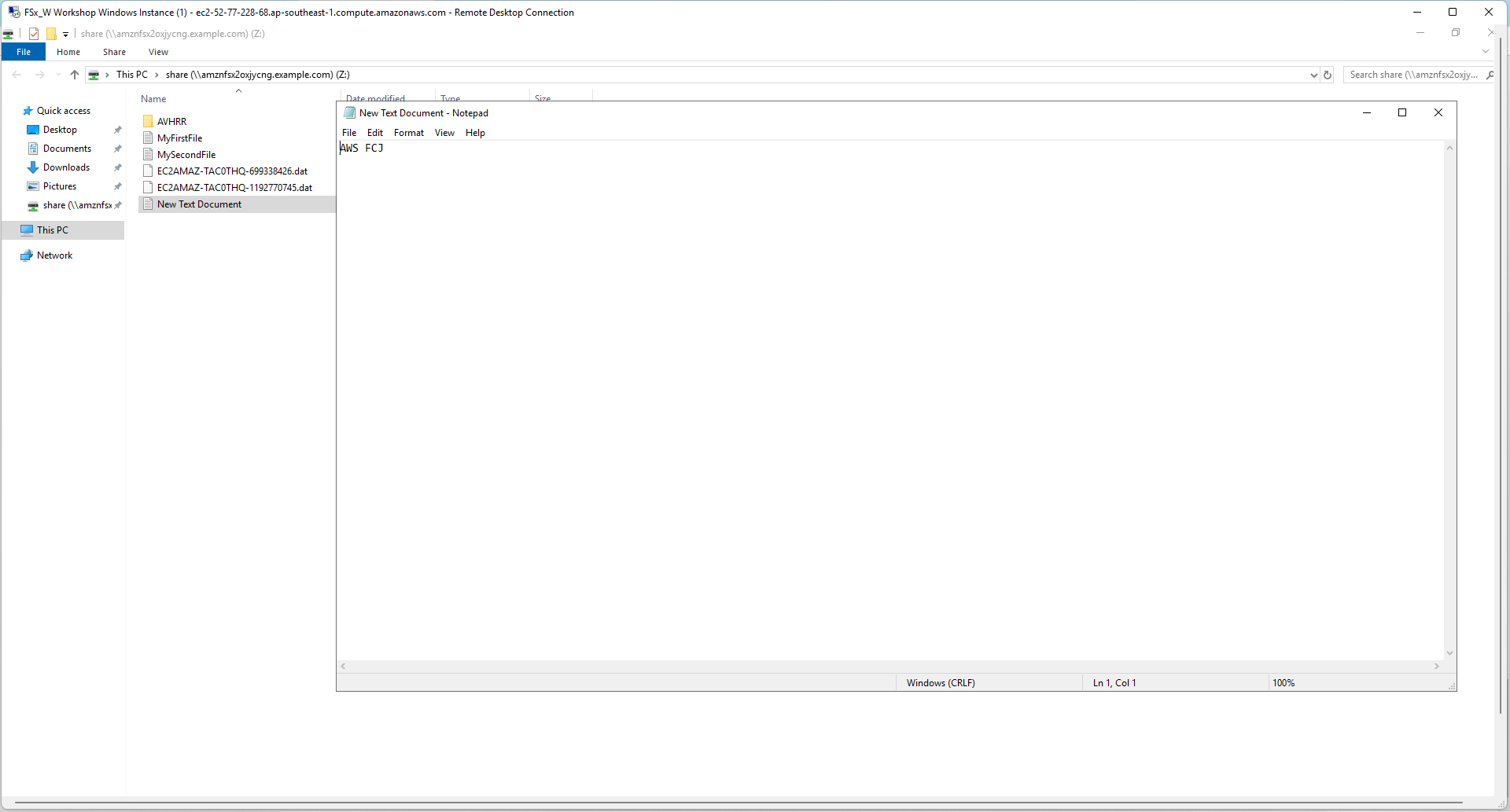Enable shadow copies
Enable shadow copies
-
Make sure to connect FSx/W Workshop Windows Instance
- Runthe following command on Remote Windows PowerShell Session
Get-Command *-FSxShadow*
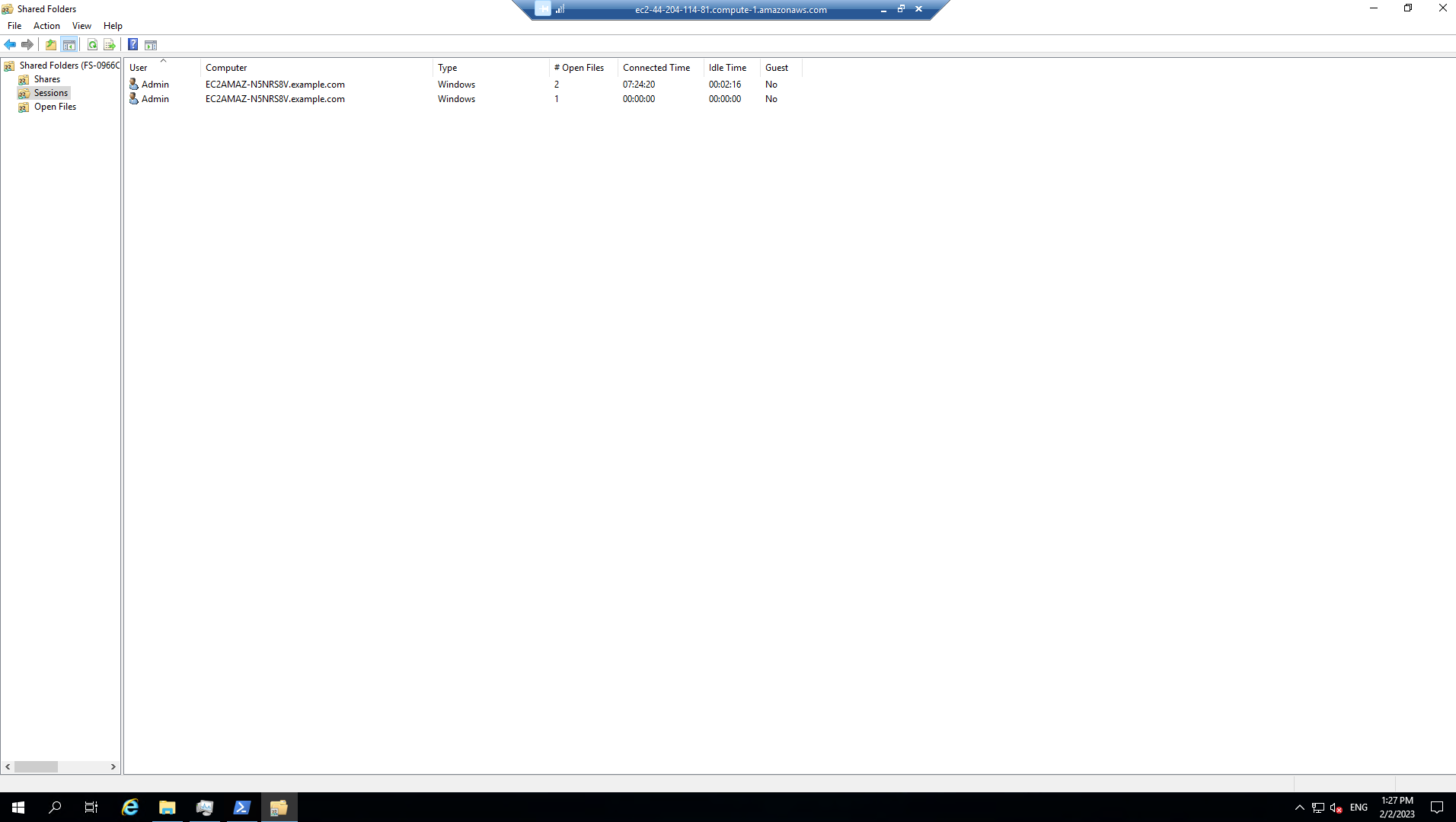
-
Set shadow copy storage for the entire FSx file system. The default shadow copy storage setting allows shadow copies to consume up to 10 percent of your file system. The default schedule automatically receives copies every Monday, Tuesday, Wednesday, Thursday, and Friday, at 7:00 a.m. and 12:00 a.m. UTC.
- Runthe command on Remote Windows PowerShell Session and select A for Yes to All
Set-FsxShadowStorage -Default
Set-FsxShadowCopySchedule -Default
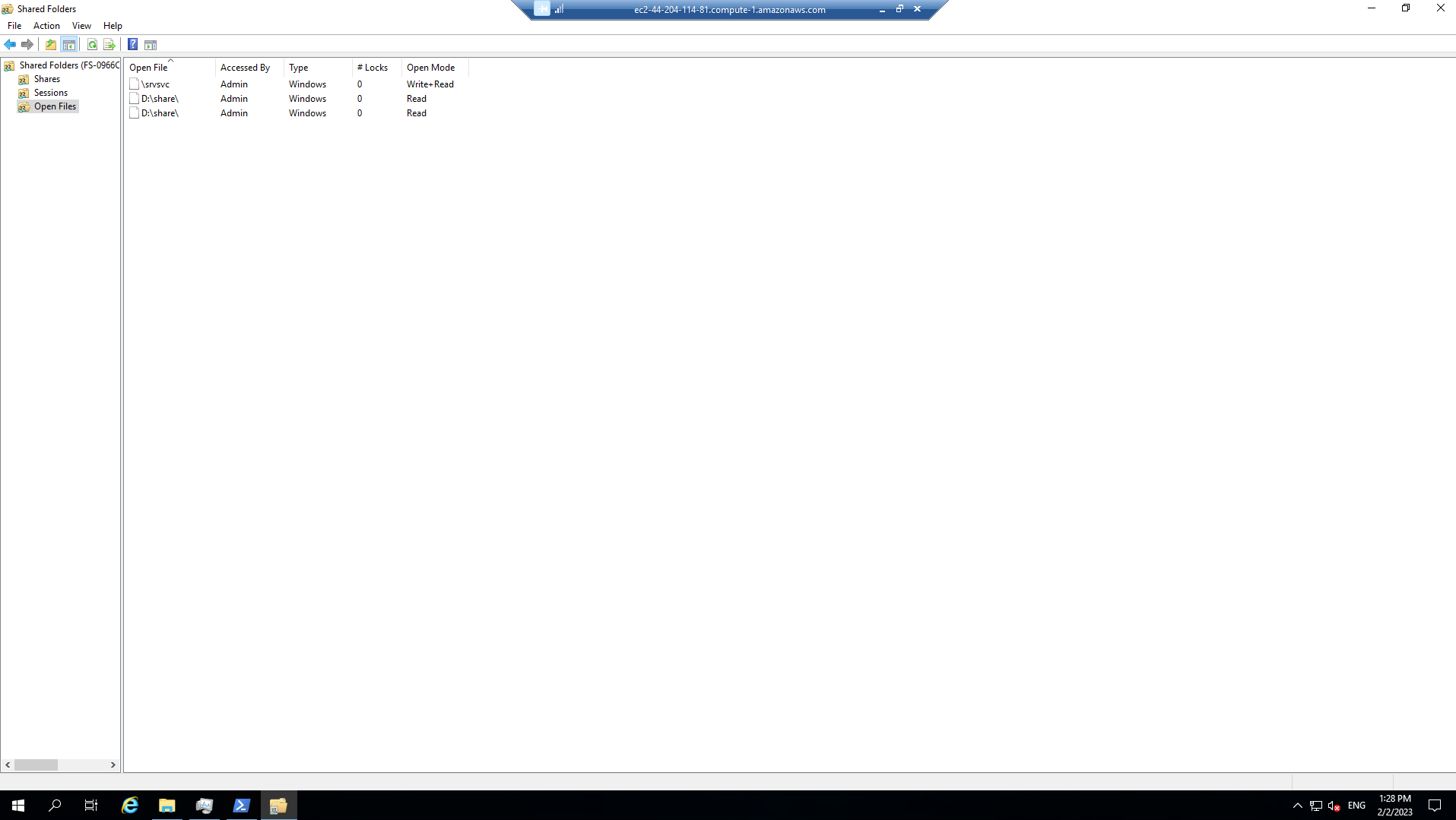
- Execute some test commands
Get-FSxShadowCopies
Get-FSxShadowCopySchedule
Get-FSxShadowStorage

Modify shadow copy memory
- Set the maximum size of shadow copy storage to 20% of the total file system storage.
Set-FSxShadowStorage -maxsize "20%"
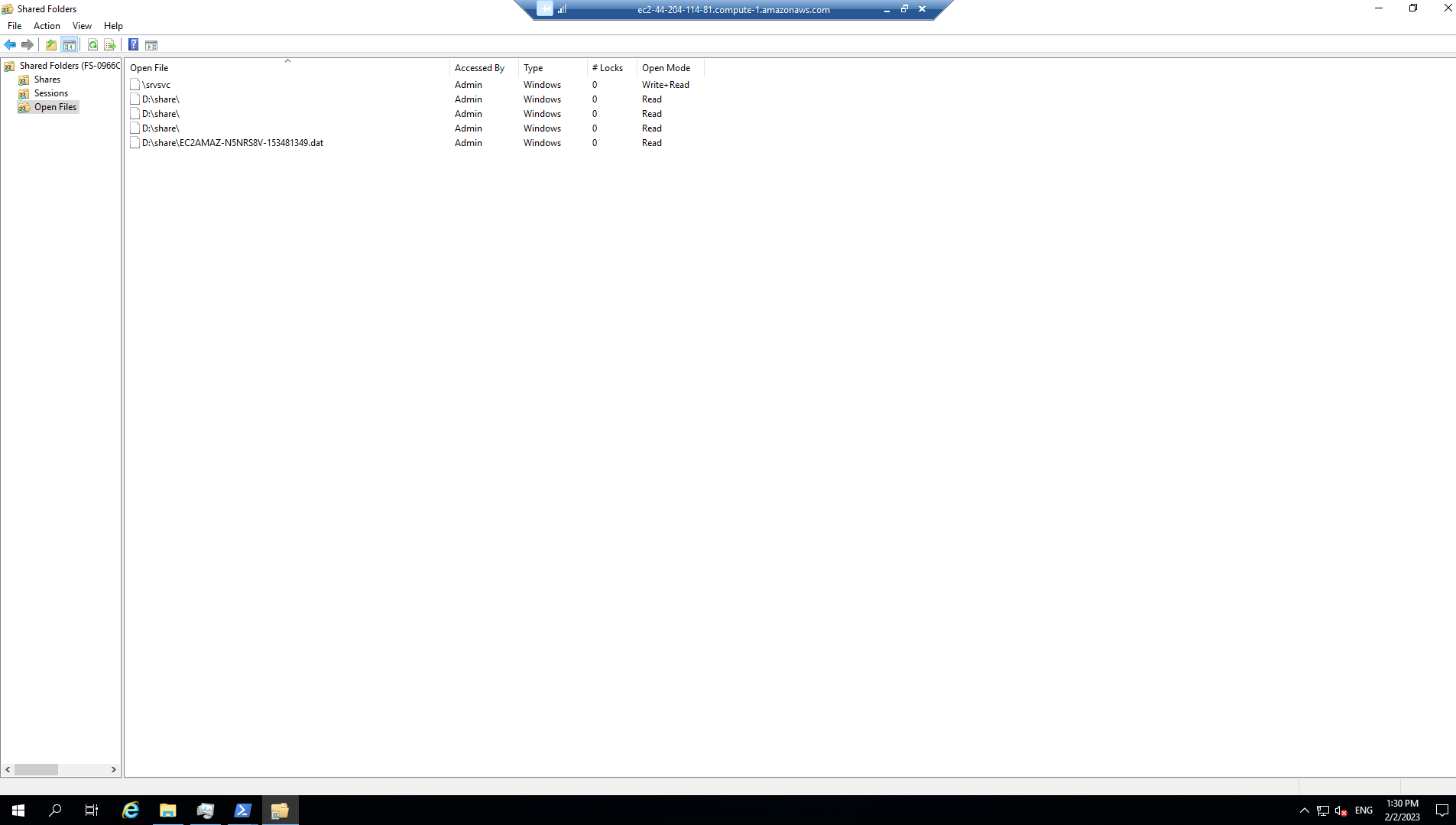
- See more options
Set-FSxShadowStorage -?
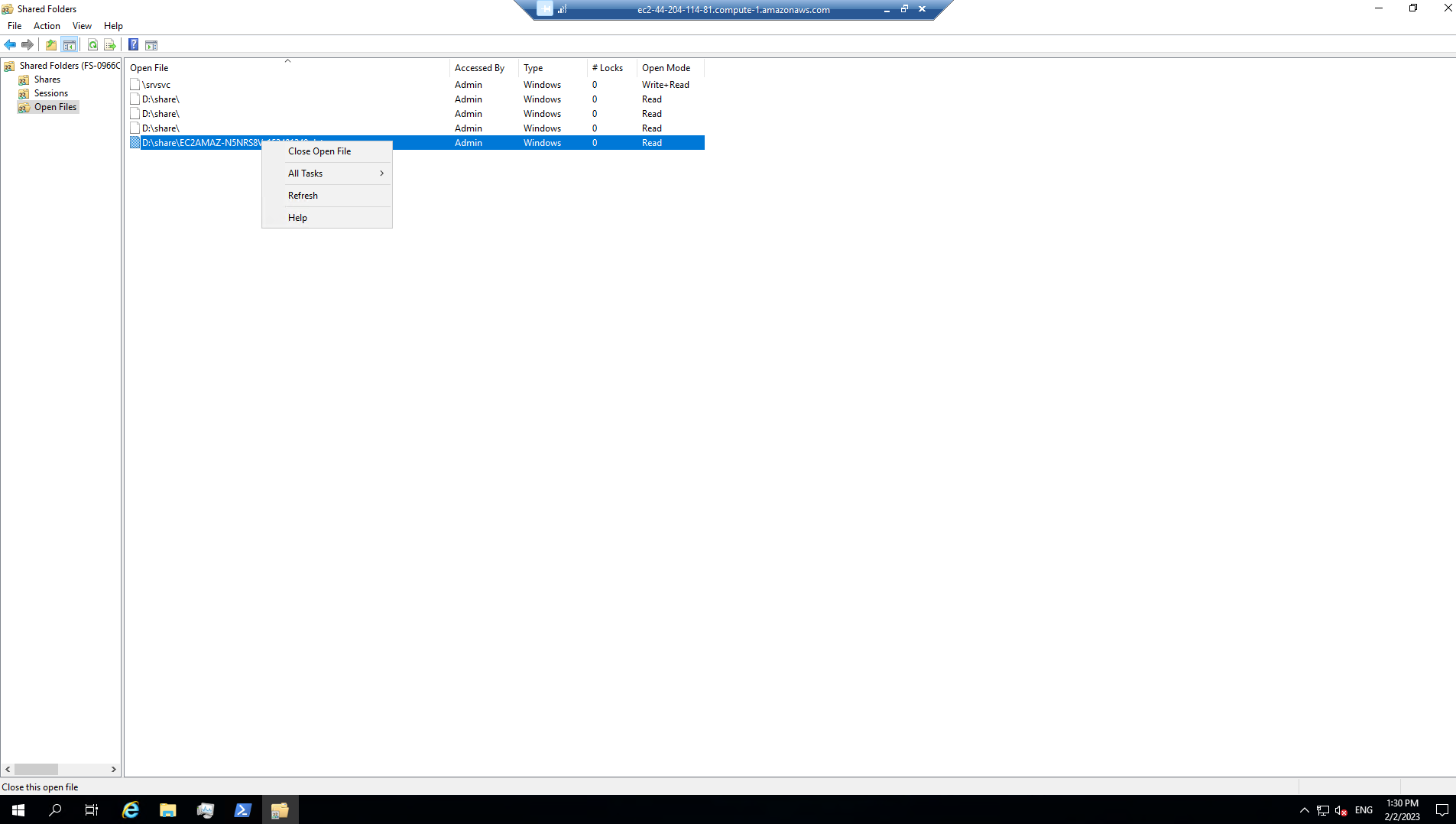
Modify shadow copy memory
- Set the maximum size of shadow copy storage to 20% of the total file system storage.
Set-FSxShadowStorage -maxsize "20%"
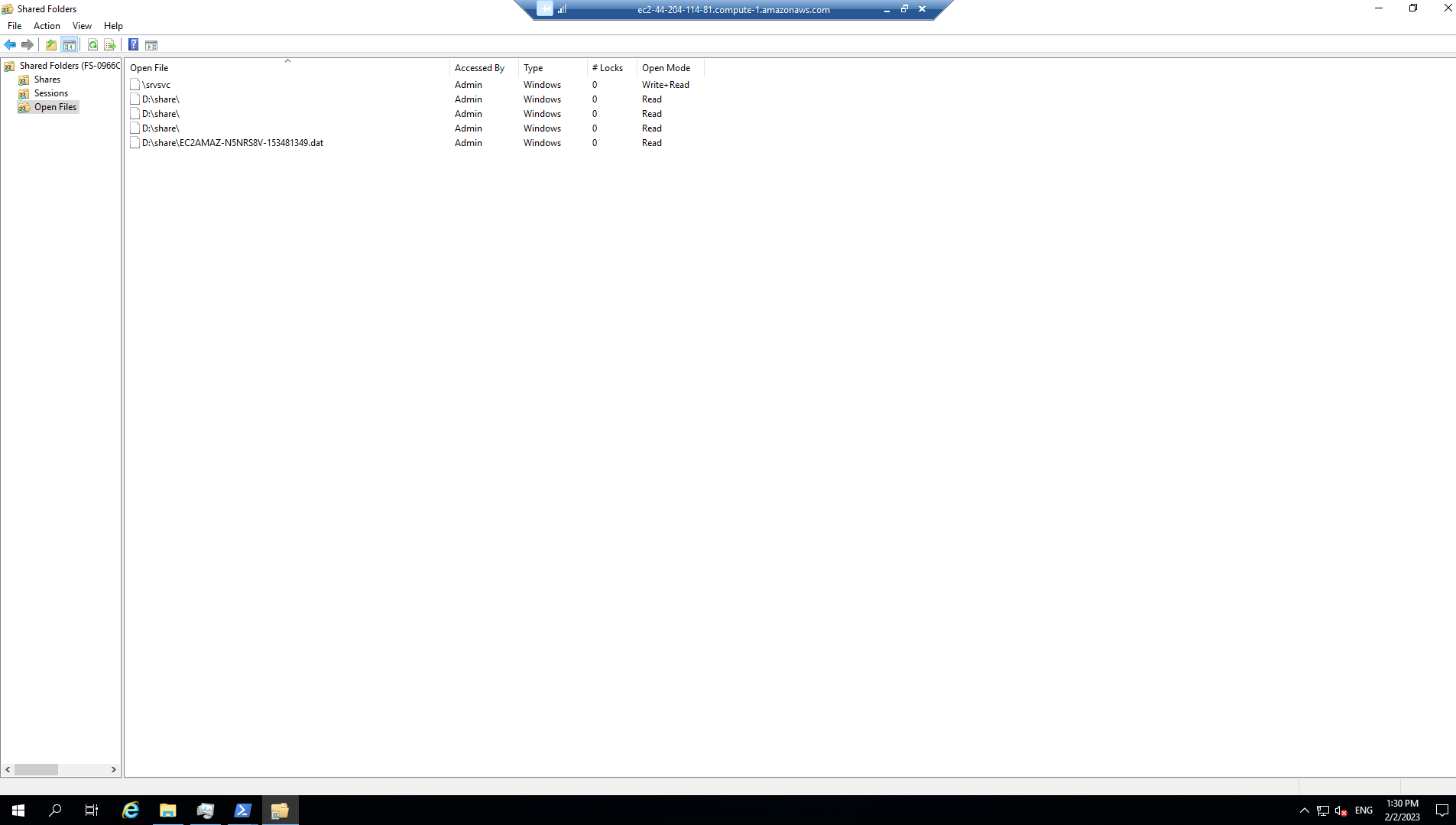
- See more options
Set-FSxShadowStorage -?
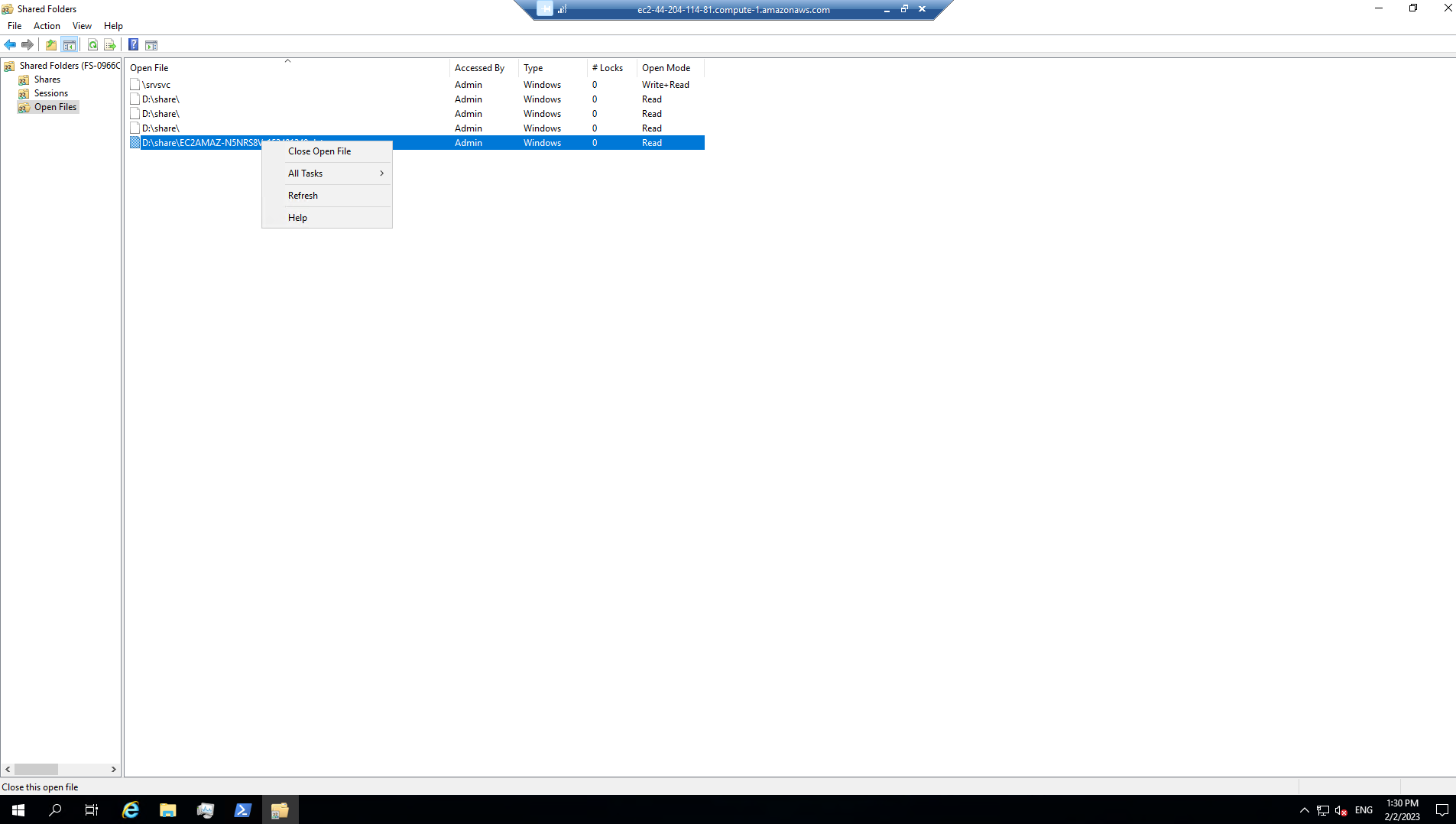
Create a new shadow copy
- Execute the following command on Remote Windows PowerShell Session
New-FSxShadowCopy
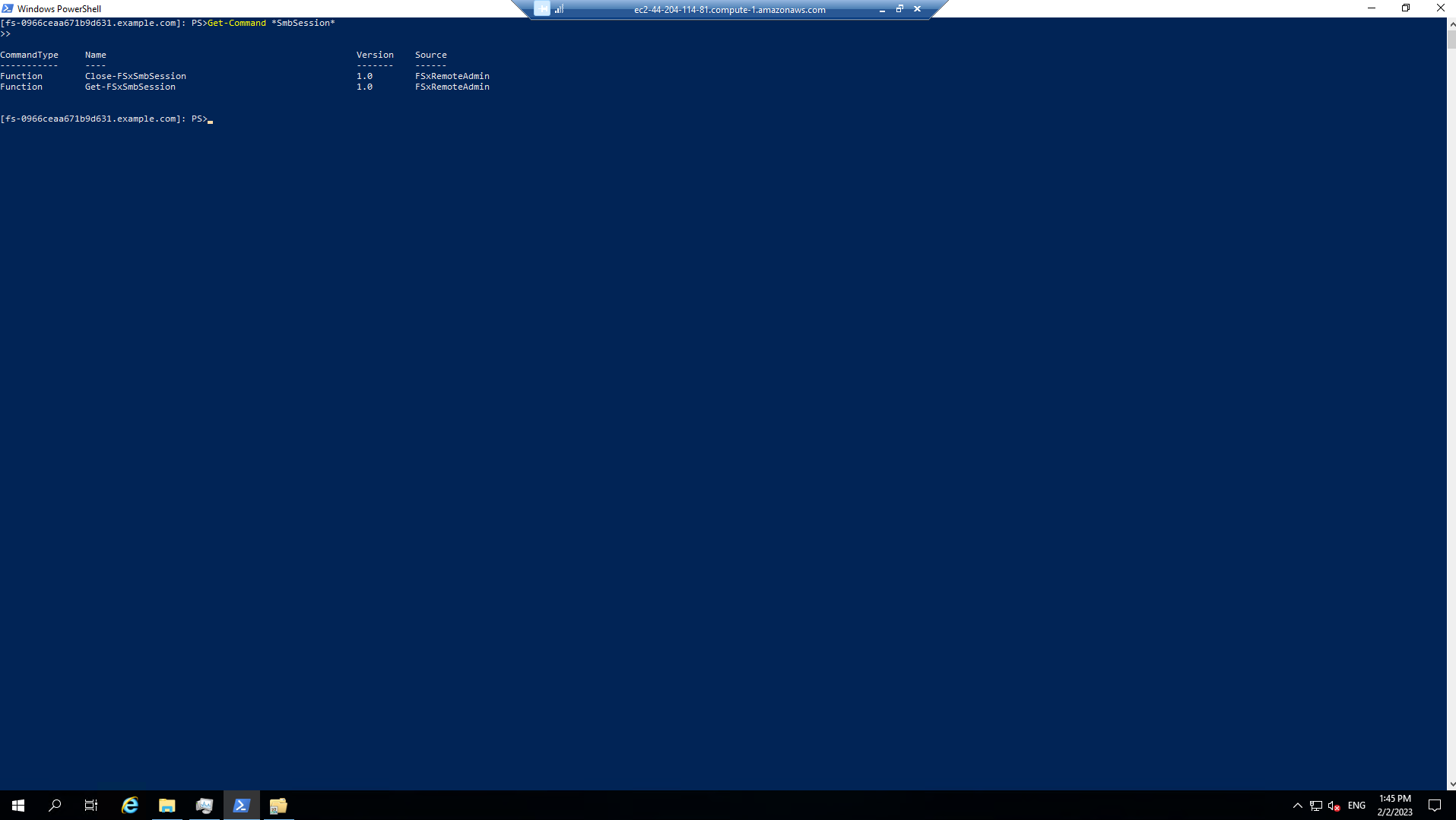
- Create a new file and fill in AWS FCJ. Then save.
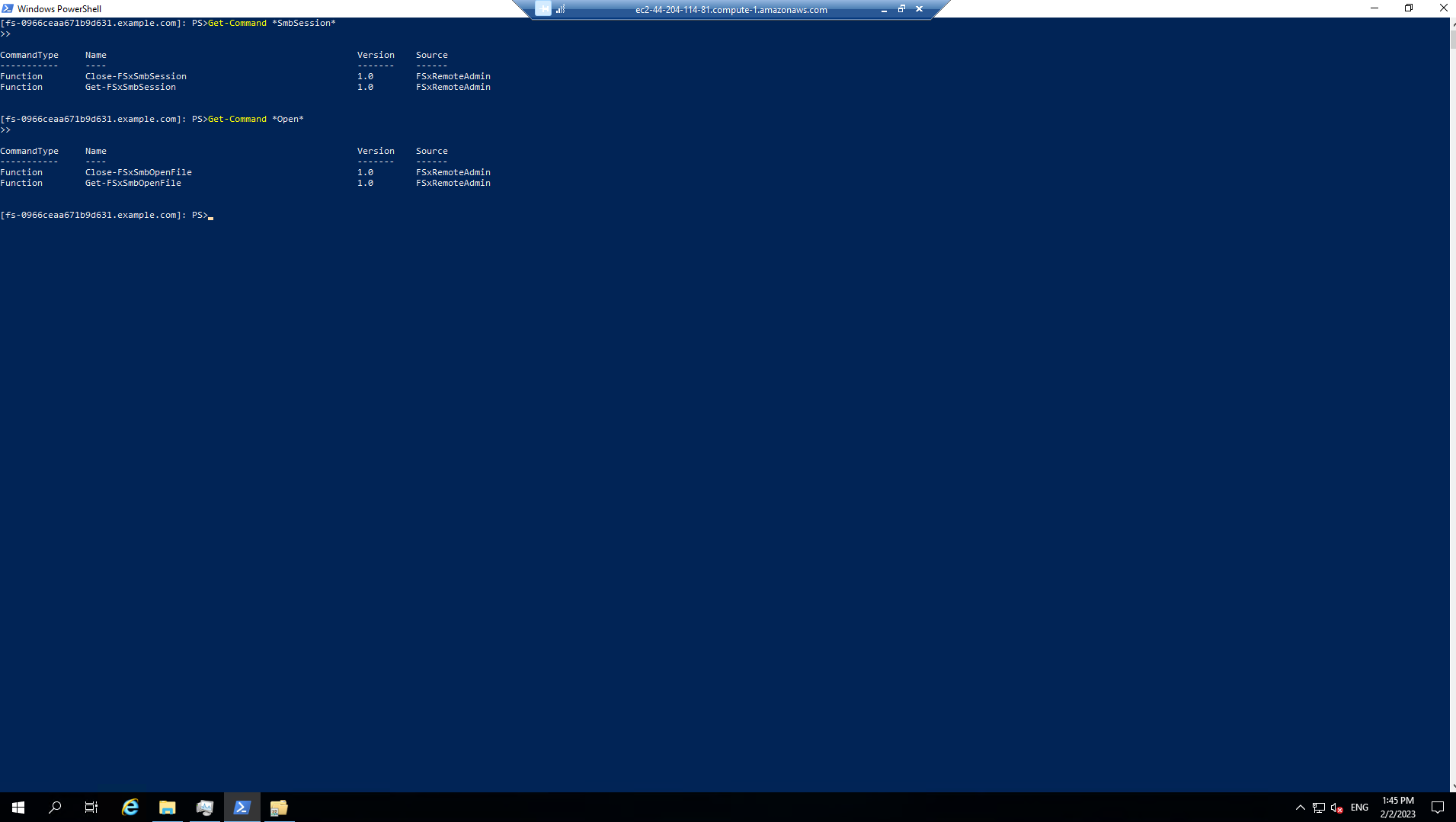
- Make file changes with content AWS First Cloud Journey. Then save.

-
Select the created and modified files.
- Then right click
- Select Restore previous versions.
- Select the previous version file and select Restore

- Confirm Restore. Then select OK

- Reopen the file and the original content appears as AWS FCJ