Kích hoạt chia sẻ Truy cập liên tục
Kích hoạt chia sẻ Truy cập liên tục
Phần này ta sẽ tạo chia sẻ Truy cập Liên tục (Continuous Access share) cho Máy chủ Microsoft SQL có tính sẵn sàng cao (High Availability) cho các file cơ sở dữ liệu đang hoạt động.
Microsoft SQL Server có thể được triển khai với chia sẻ file SMB dưới dạng tùy chọn lưu trữ cho các file dữ liệu đang hoạt động.
Amazon FSx được tối ưu hóa để cung cấp bộ nhớ dùng chung cho cơ sở dữ liệu SQL Server bằng cách hỗ trợ chia sẻ file Khả dụng Liên tục (Continuously Available), được thiết kế cho các ứng dụng như SQL Server yêu cầu quyền truy cập không bị gián đoạn (uninterrupted) vào dữ liệu tệp được chia sẻ.
Lưu ý
Sẽ mất khoảng 10 phút để hoàn thành phần này.
Quan trọng
Đọc qua tất cả các bước bên dưới và xem video nhanh trước khi tiếp tục.
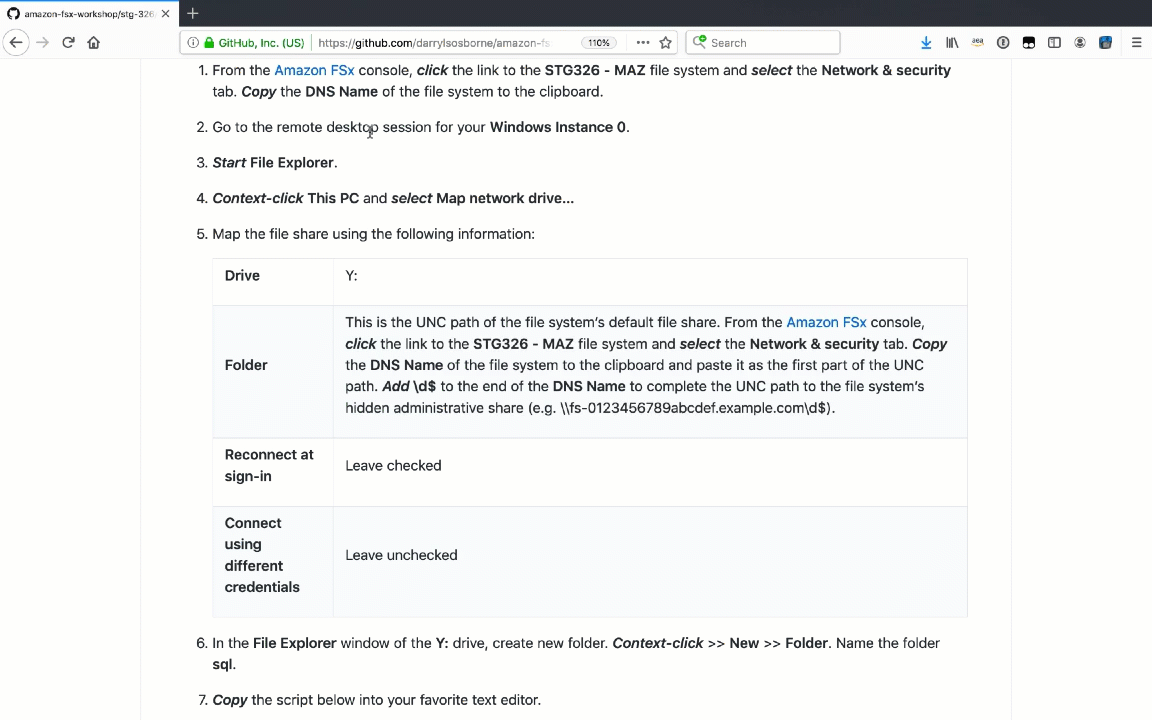
-
Từ bảng điều khiển Amazon FSx, nhấp vào liên kết tới hệ thống file STG326 - MAZ và chọn tab Network & security. Sao chép DNS Name của hệ thống file khay nhớ tạm.
-
Chuyển đến Remote Desktop Session dành cho Windows Instance 0 của bạn.
-
Start File Explorer.
-
Nhấp chuột vào đường dẫn This PC và chọn **Map network drive…
-
Ánh xạ tệp chia sẻ bằng thông tin sau:
| Drive | Y: |
| Folder | Đây là đường dẫn UNC của file chia sẻ mặc định của hệ thống file. Từ bảng điều khiển Amazon FSx, click liên kết đến hệ thống file STG326 - MAZ và chọn tab Network & security. Sao chép DNS Name của hệ thống file system vào clipboard và dán nó làm phần đầu của đường dẫn UNC. Thêm \d$ vào phần cuối của DNS Name để hoàn thành đường dẫn UNC đến administrative share ẩn của hệ thống file (ví dụ \fs-0123456789abcdef.example.com\d$). |
| Reconnect at sign-in | checked |
| Connect using different credentials | unchecked |
-
Trong cửa sổ File Explorer của ổ đĩa Y:, hãy tạo thư mục mới. Context-click » New » Folder. Đặt tên cho thư mục sql.
-
Sao chép đoạn script bên dưới vào text editor yêu thích của bạn.
$WindowsRemotePowerShellEndpoint = "windows_remote_powershell_endpoint" # ví dụ: "fs-0123456789abcdef.example.com" enter-pssession -ComputerName ${WindowsRemotePowerShellEndpoint} -ConfigurationName FsxRemoteAdmin -
Từ bảng điều khiển Amazon FSx, nhấp vào liên kết tới hệ thống file STG326 - MAZ và chọn tab Network & security. ***Sao chép Windows Remote PowerShell Endpoint của hệ thống file vào khay nhớ tạm (ví dụ: fs-0123456789abcdef.example.com).
-
Quay lại trình soạn thảo văn bản yêu thích của bạn và thay thế “windows_remote_powershell_endpoint” với Windows Remote PowerShell Endpoint của STG326 - MAZ. ***Sao chép script được cập nhật.
-
Chuyển đến Remote Desktop Session dành cho Windows Instance 0 của bạn.
-
Nhấp vào Start >> Windows PowerShell.
-
Run script đã cập nhật trong cửa sổ Windows PowerShell.
LƯU Ý: Hoàn thành những bước kế tiếp bằng Session PowerShell Remote đến máy chủ file FSx.
- Run script trong Remote Windows PowerShell Session.
New-FSxSmbShare -Name "SQL CA Share" -Path "D:\sql" -Description "SQL CA share" -ContinuouslyAvailable $True -FolderEnumerationMode AccessBased -EncryptData $true
-
Mở bảng điều khiển AWS Secrets Manager.
Mẹo
Nhấp chuột vào đường dẫn (nhấp chuột phải) liên kết ở trên và mở liên kết trong tab hoặc cửa sổ mới để dễ dàng điều hướng giữa hướng dẫn bài lab này và bảng điều khiển AWS.
-
Chọn liên kết Secret name cho Password-<GUID>.
-
Cuộn đến phần Secret value và nhấp vào nút Retrieve secret value.
-
Sử dụng cặp Secret key/value của username và password làm thông tin đăng nhập để xác thực cửa sổ Windows PowerShell Credentials Request.
Triển khai Windows Server Failover Cluster thông thường triển khai một SMB file share witness để duy trì số lượng tài nguyên tối thiểu của cluster. Witness file shares chỉ yêu cầu một lượng nhỏ dung lượng lưu trữ cho thông tin quorum. Hệ thống file Amazon FSx có thể được sử dụng như một SMB file share witness cho việc triển khai Windows Server Failover Cluster.