Tạo file share
Tạo file share
Phần này sẽ tạo các file share.
Bạn có thể sử dụng các công cụ tiêu chuẩn của Microsoft để tạo các file share mới trên Amazon FSx cho Windows File Server.
Lưu ý
Sẽ mất khoảng 15 phút để hoàn thành phần này.
Kết nối với EC2 Windows 0
Quan trọng
Đọc qua tất cả các bước bên dưới và xem video nhanh trước khi tiếp tục.
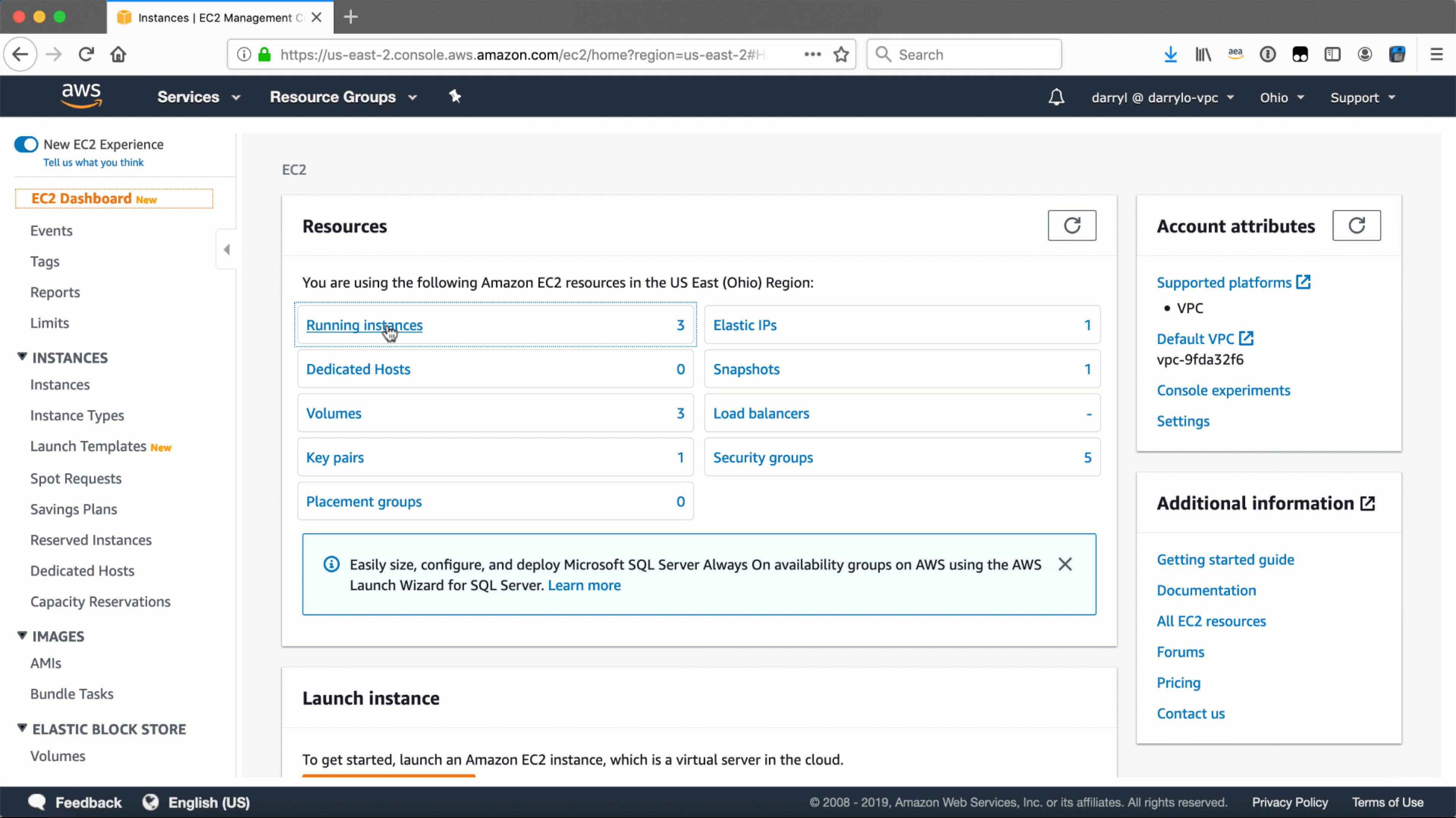
Lưu ý: Trước khi kết nối, hãy đảm bảo rằng Desktop cục bộ của bạn đã cài đặt ứng dụng Remote Desktop Protocol (RDP) và security group được liên kết với EC2 cho phép lưu lượng RDP gửi đến.
- Mở bảng điều khiển Amazon EC2.
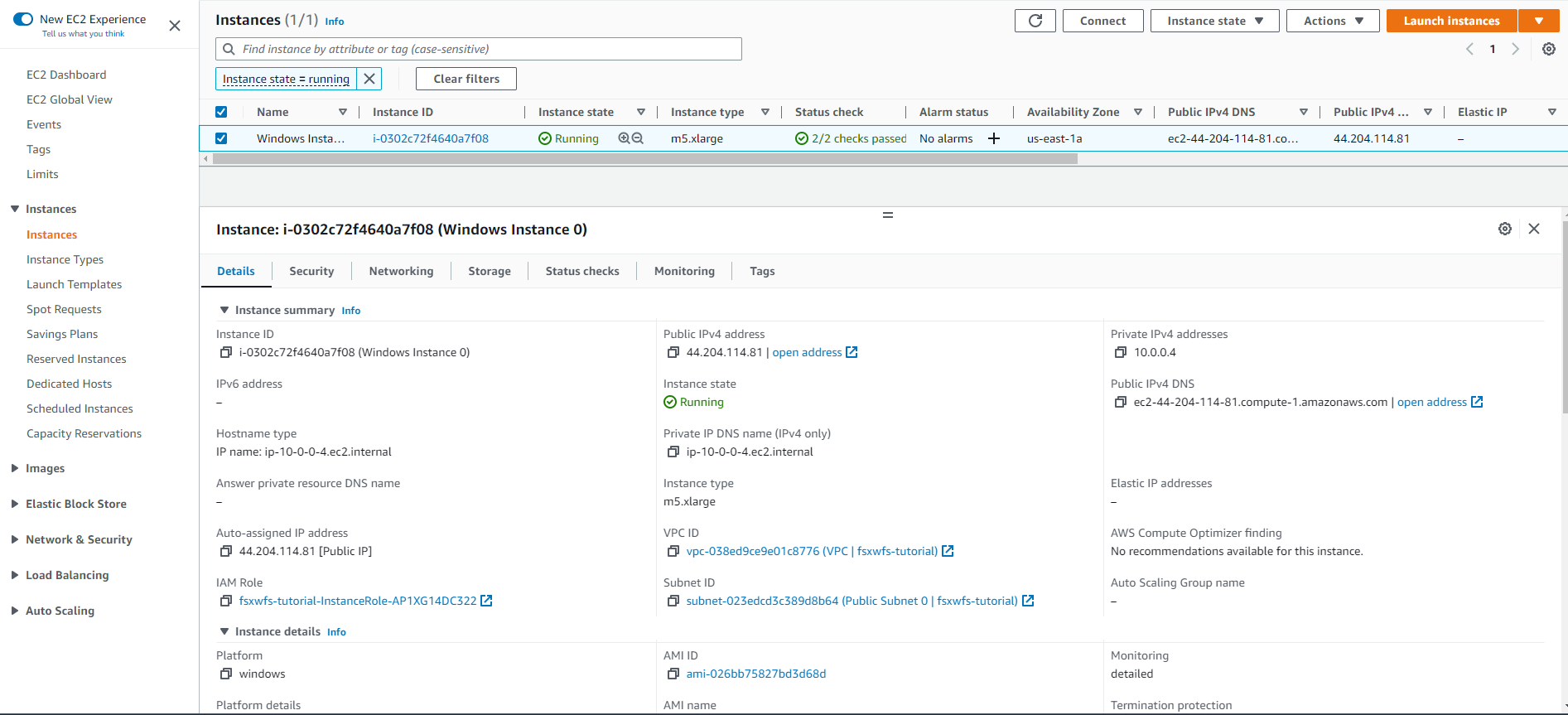
- Chọn EC2 đang ở tình trạng Running. (Name: Windows Instance 0)
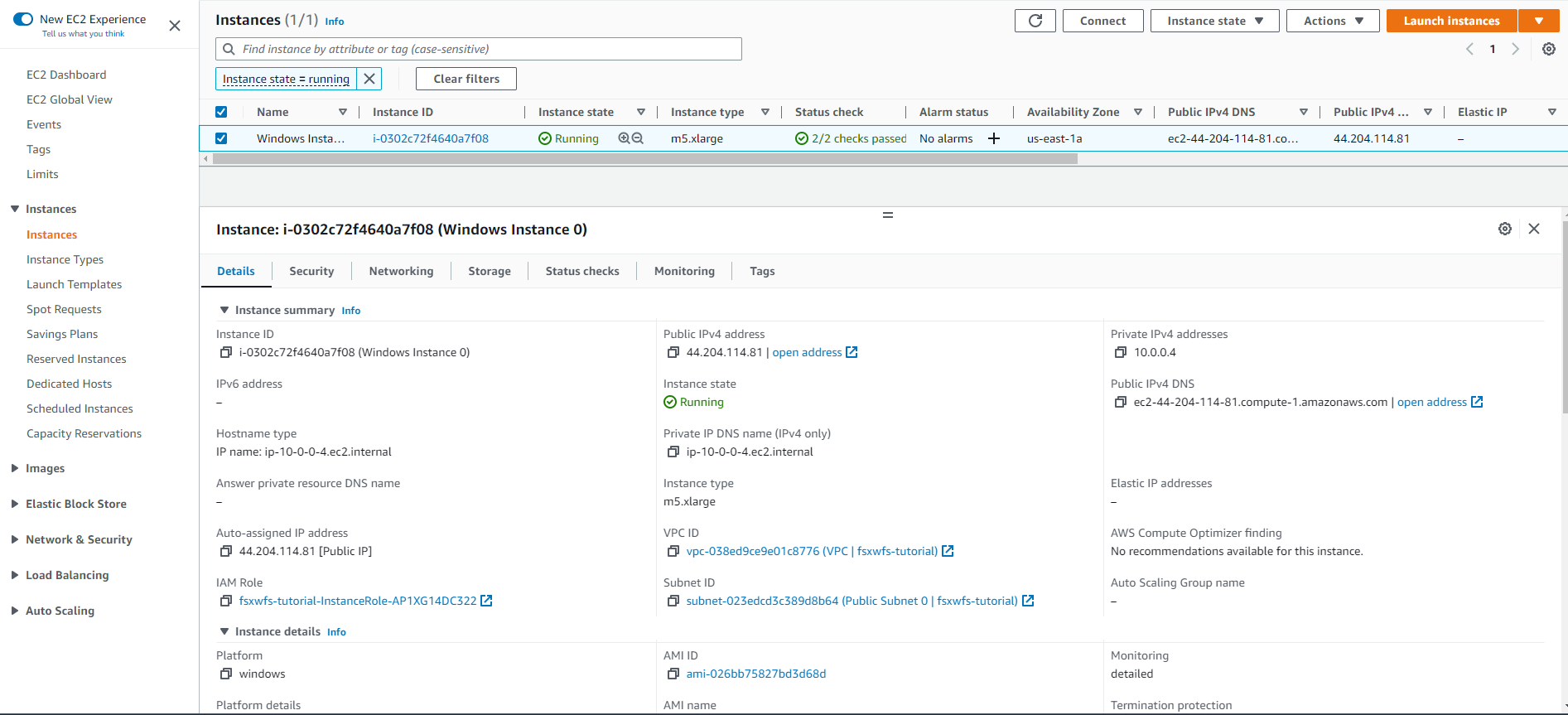
-
Sao chép Public DNS (IPv4) của Windows Instance 0.
-
Khởi Run ứng dụng Desktop Remote của bạn và tạo một kết nối mới.
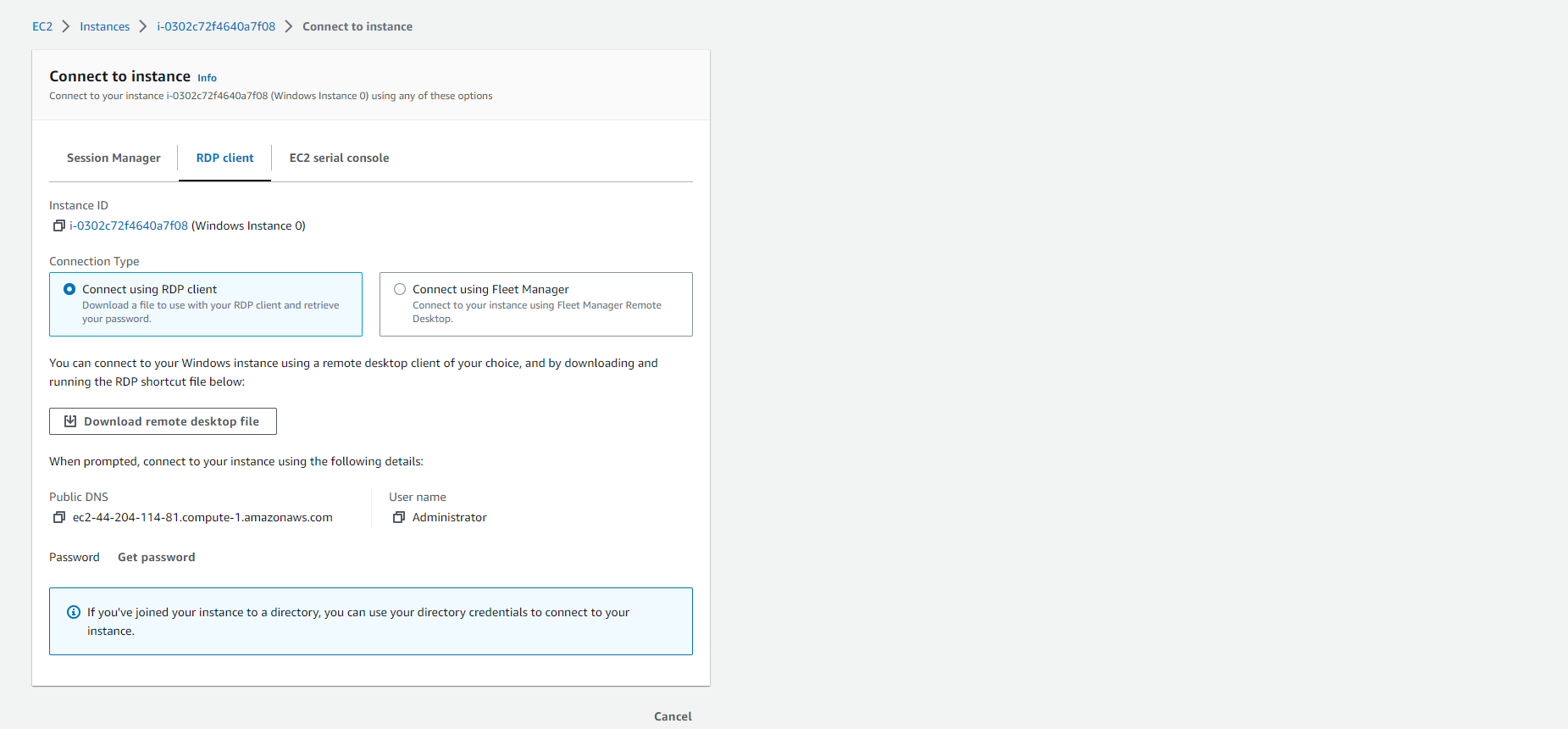
- Dùng DNS name đã sao chép ở trên làm host name của kết nối mới.
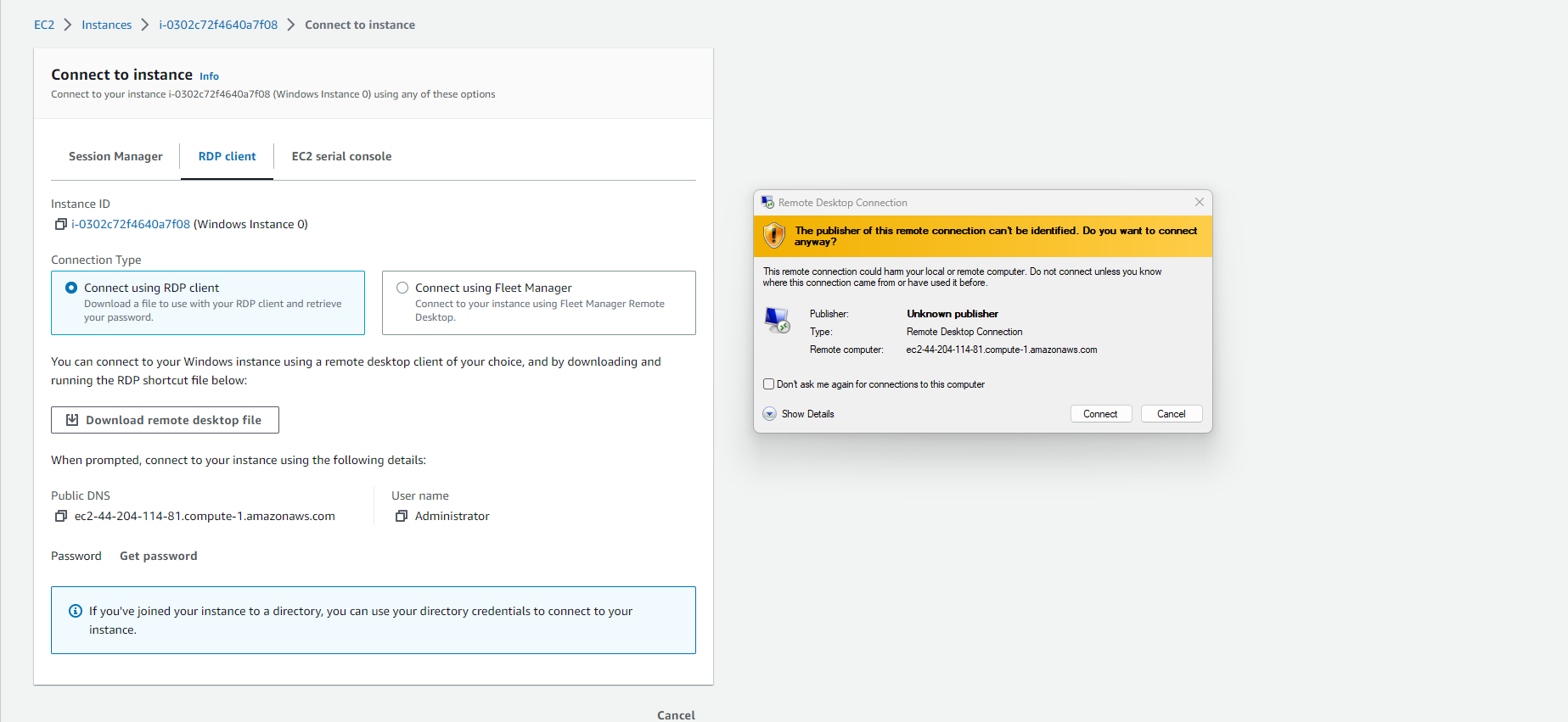
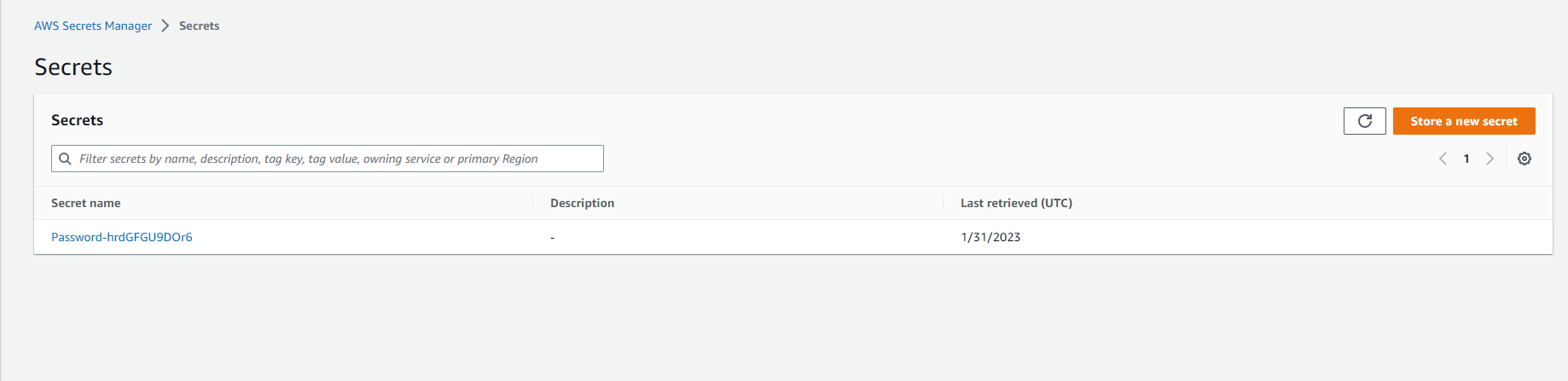
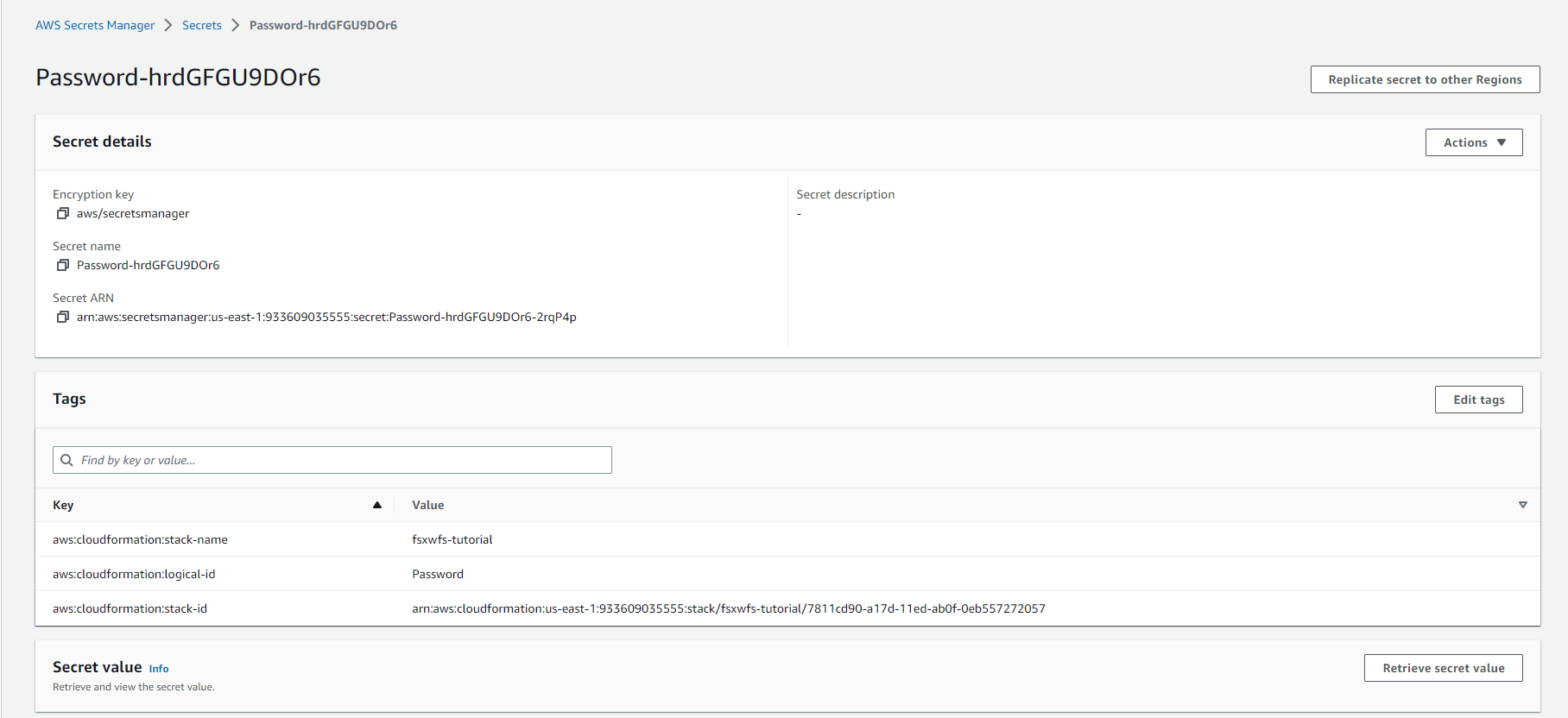

- Bắt đầu Remote Desktop với kết nối mới (bạn sẽ truy xuất tên người dùng và mật khẩu từ AWS Serect Manager).
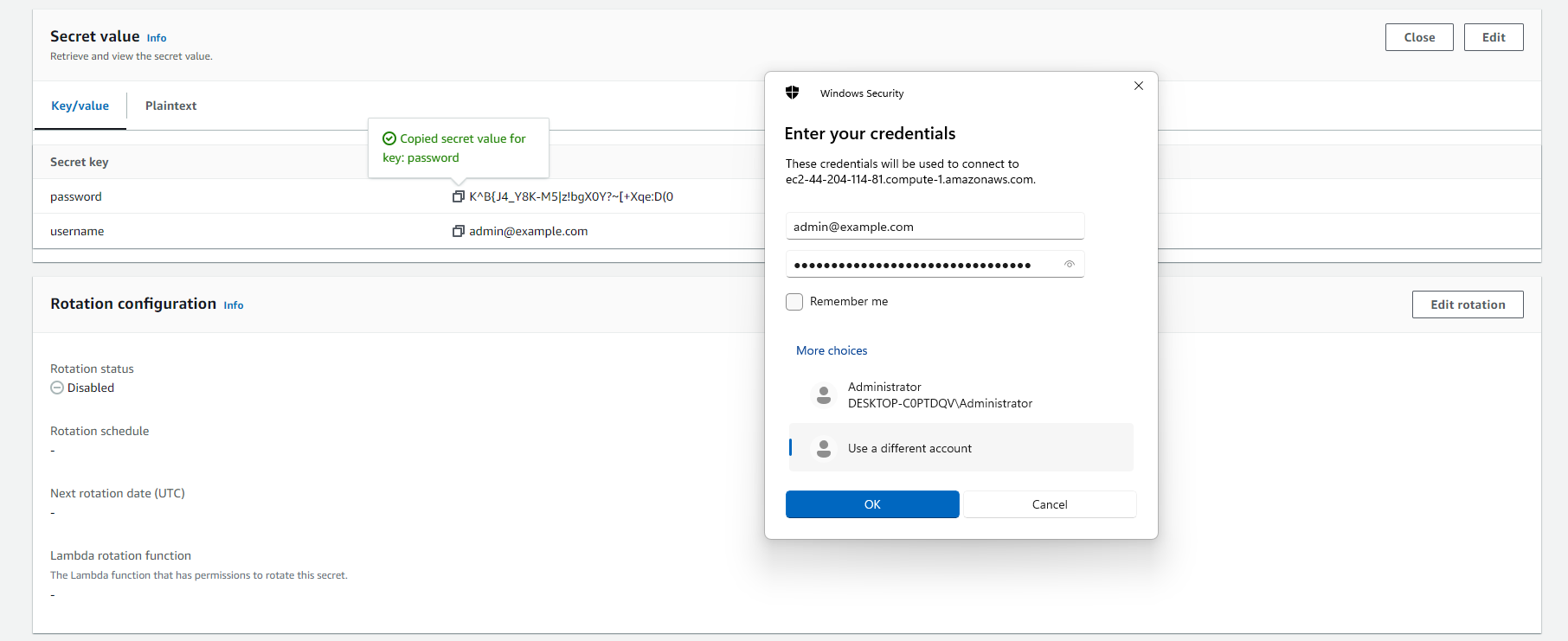
-
Mở AWS Serect Manager bảng điều khiển.
Mẹo
Nhấp chuột vào đường dẫn (nhấp chuột phải) liên kết ở trên và mở liên kết trong tab hoặc cửa sổ mới để dễ dàng điều hướng giữa tab này hội thảo lab và bảng điều khiển AWS.
-
Chọn liên kết Secret name cho Mật khẩu-<GUID>.
-
Cuộn đến phần Secret value* và nhấp vào Nút Retrieve secret value.
-
Sử dụng cặp Secret key/value của username và password làm thông tin đăng nhập để xác thực với Windows Instance 0 ví dụ cho Remote destop.
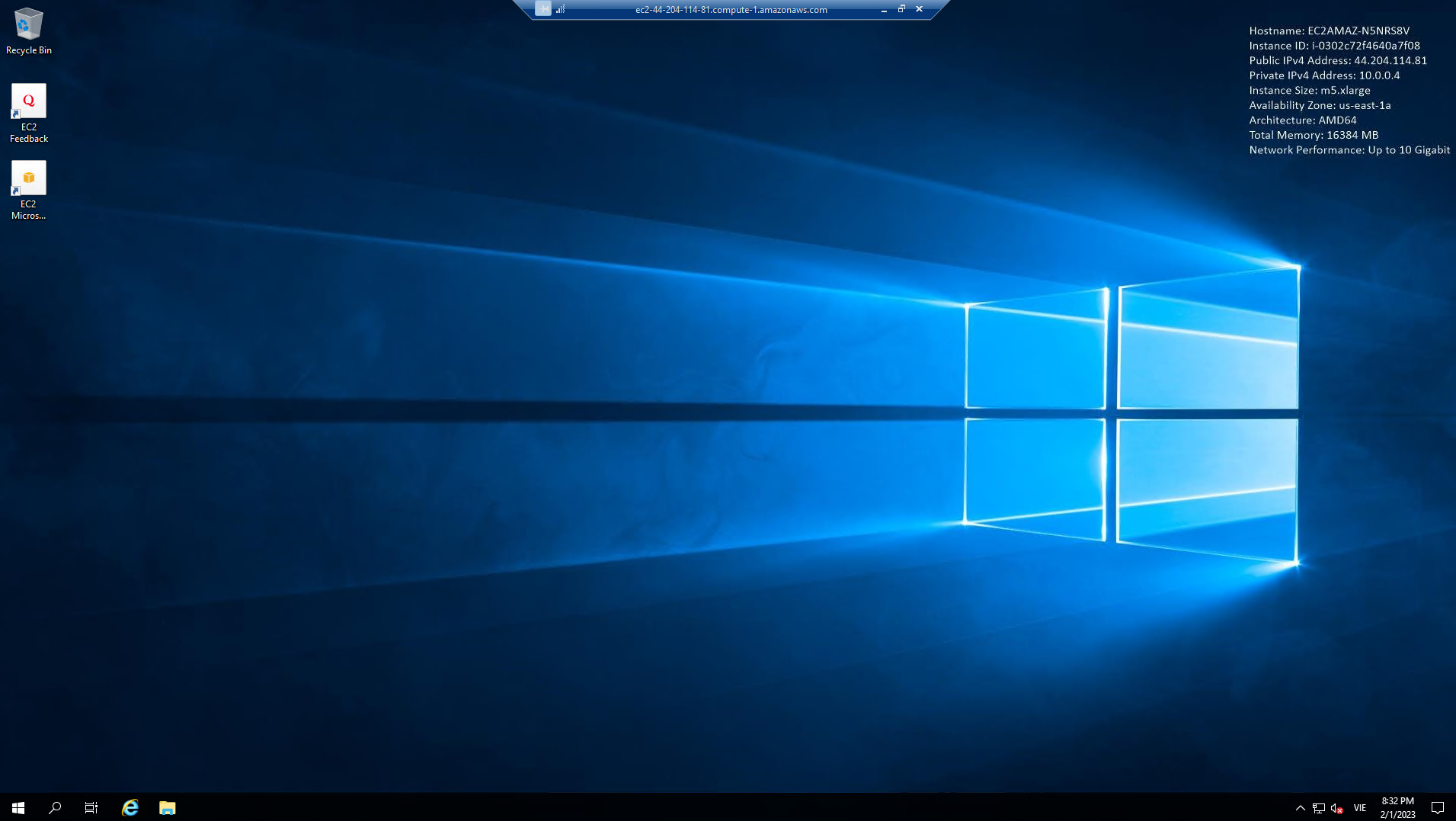
Ánh xạ (Map) file share mặc định
Quan trọng
Đọc qua tất cả các bước bên dưới và xem video nhanh trước khi tiếp tục.
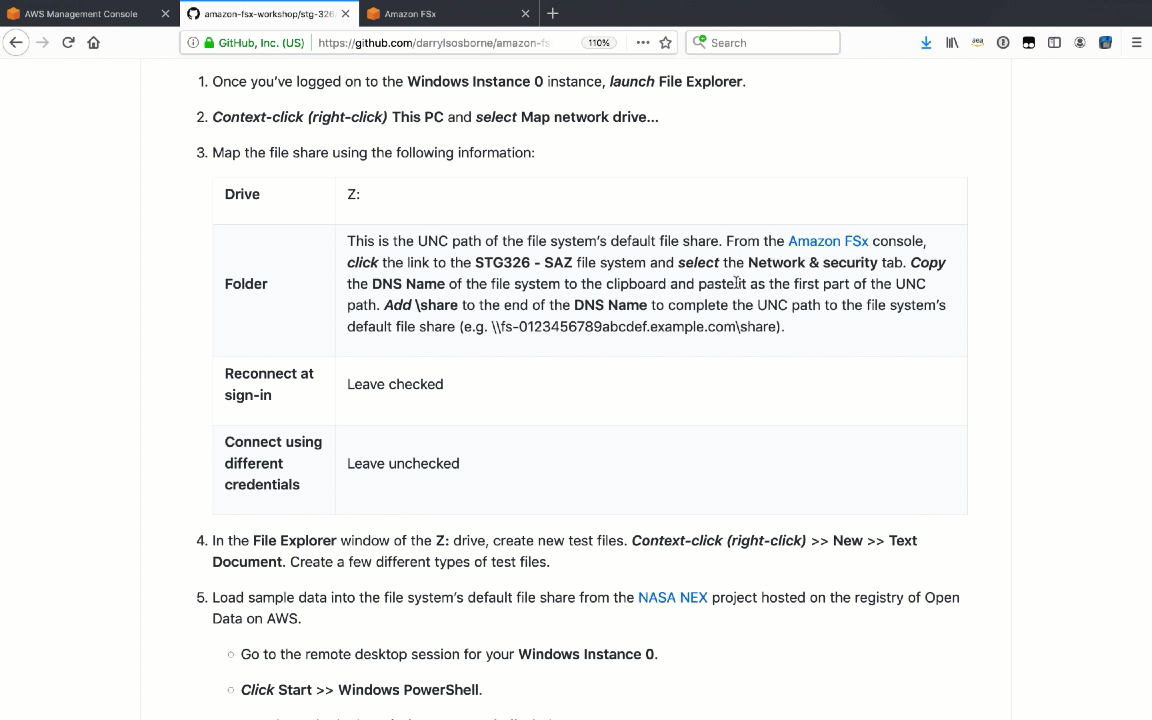
- Khi bạn đã đăng nhập vào EC2 Windows Instance 0, bắt đầu Run File Explorer.
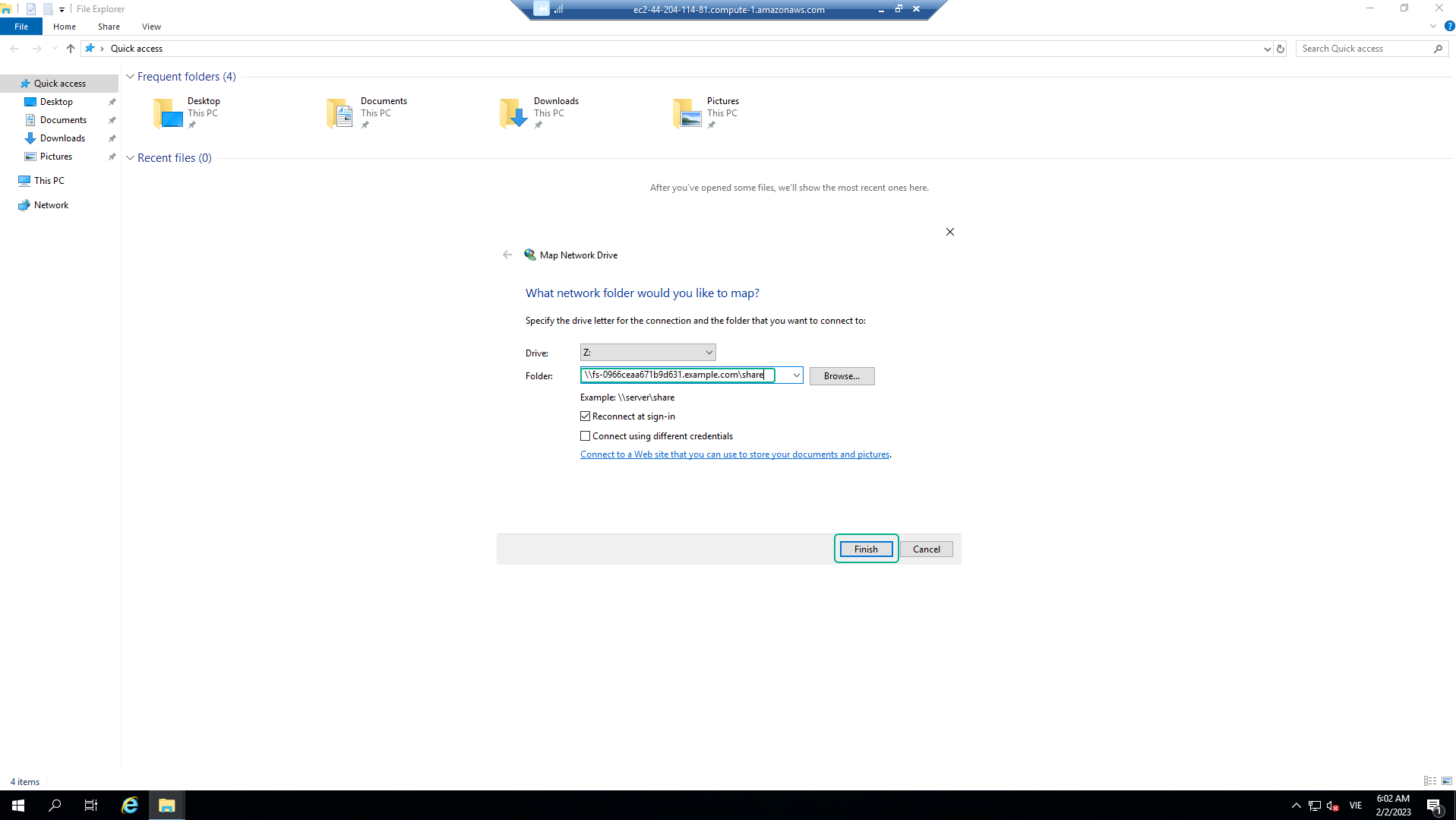
-
Nhấp chuột vào đường dẫn (nhấp chuột phải) This PC và chọn Map network drive…
-
Ánh xạ file share bằng thông tin sau:
| Drive | Z: |
| Folder | Đây là đường dẫn UNC của file share mặc định của hệ thống file. Từ bảng điều khiển Amazon FSx, nhấp vào liên kết tới hệ thống tệp STG326 - SAZ và chọn tab Network & security. Sao chép DNS Name của hệ thống file vào clipboard và dán nó làm phần đầu tiên của đường dẫn UNC. Thêm \share vào cuối DNS Name để hoàn thành đường dẫn UNC tới file share mặc định của hệ thống file (ví dụ: \fs-0123456789abcdef.example.com\share). |
| Reconnect at sign-in | Checked |
| Connect using different credentials | Uncheck |
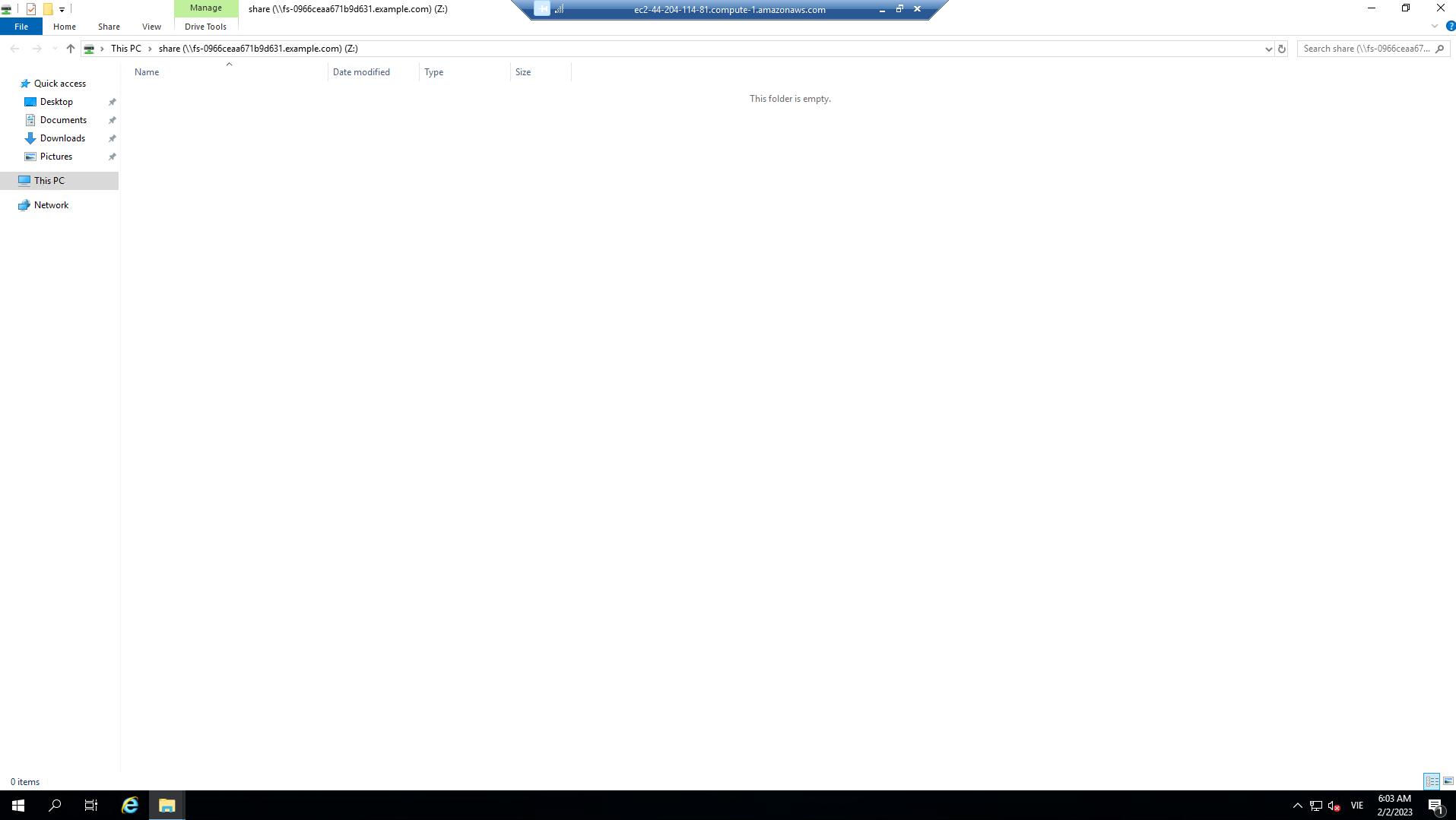
- Trong cửa sổ File Explorer của ổ Z, tạo test files mới. Nhấp chuột vào đường dẫn (nhấp chuột phải) >> New >> *Text Document. Tạo một vài loại test file khác nhau.
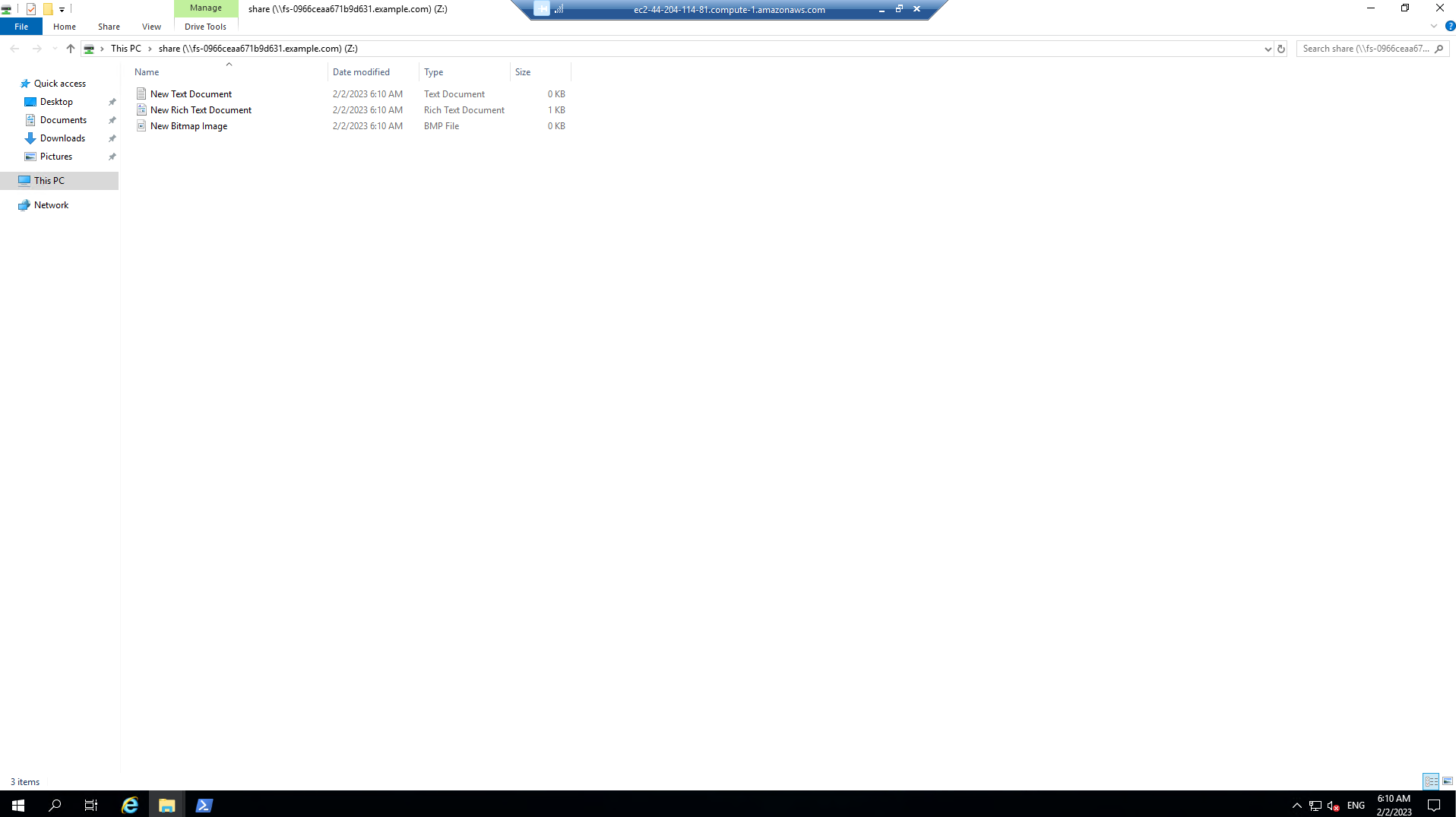
-
Tải dữ liệu mẫu vào chia sẻ file mặc định của hệ thống file từ Dự án NASA NEX được lưu trữ ở registry của Open Data trên AWS.
-
Chuyển đến Remote Desktop Session cho Windows Instance của bạn 0.
-
Nhấp Start >> Windows PowerShell.
-
Run tập lệnh (script) trong cửa sổ Windows PowerShell.
Read-S3Object -BucketName nasanex -KeyPrefix /AVHRR -Folder Z:/nasanex/AVHRRLưu ý
Sẽ mất khoảng 20 phút để tải dữ liệu mẫu này. Tiếp tục với phần kế tiếp trong khi dữ liệu được tải trong nền.
-
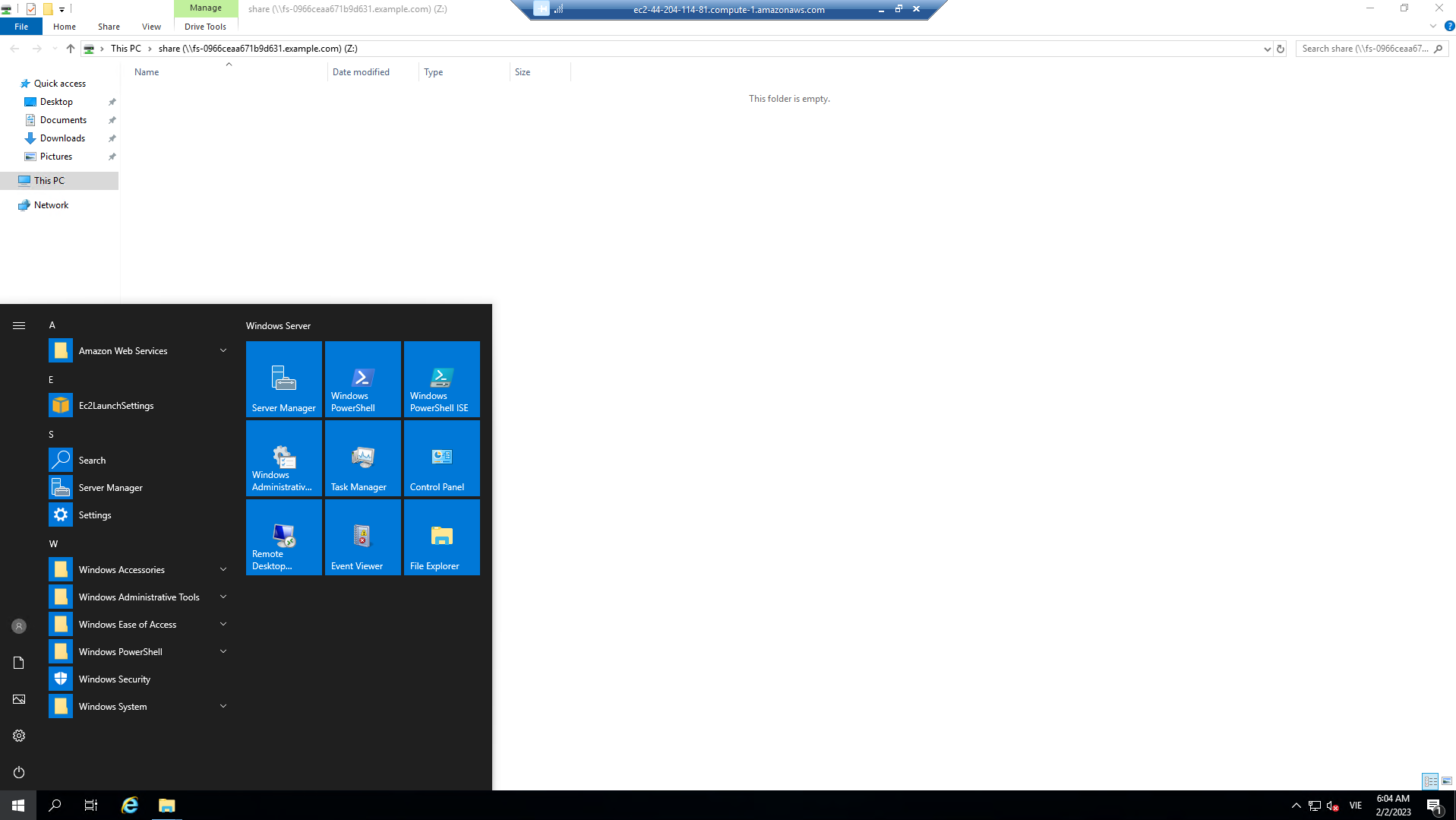
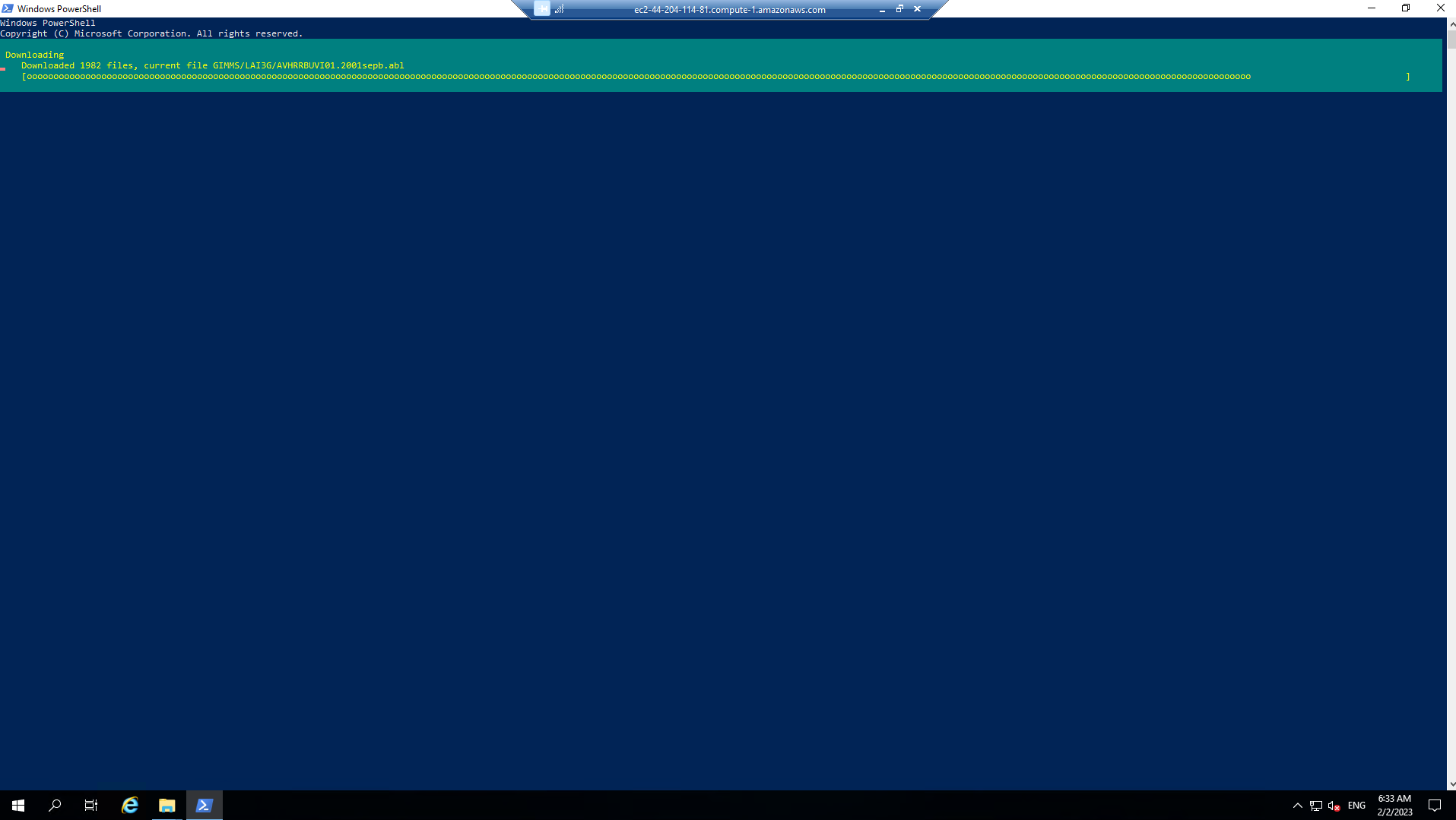
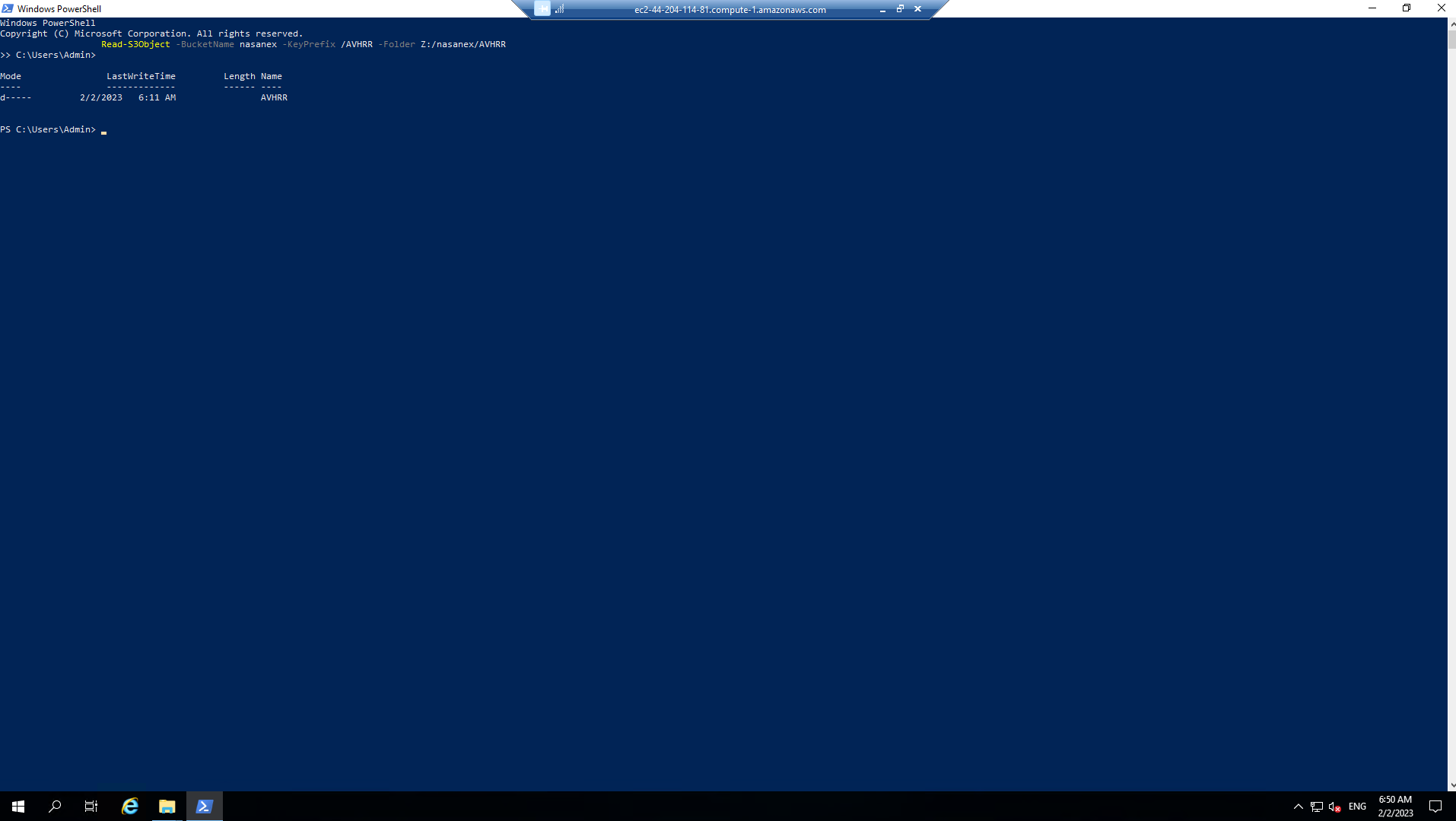
Tạo file share mới
Quan trọng
Đọc qua tất cả các bước bên dưới và xem video nhanh trước khi tiếp tục.
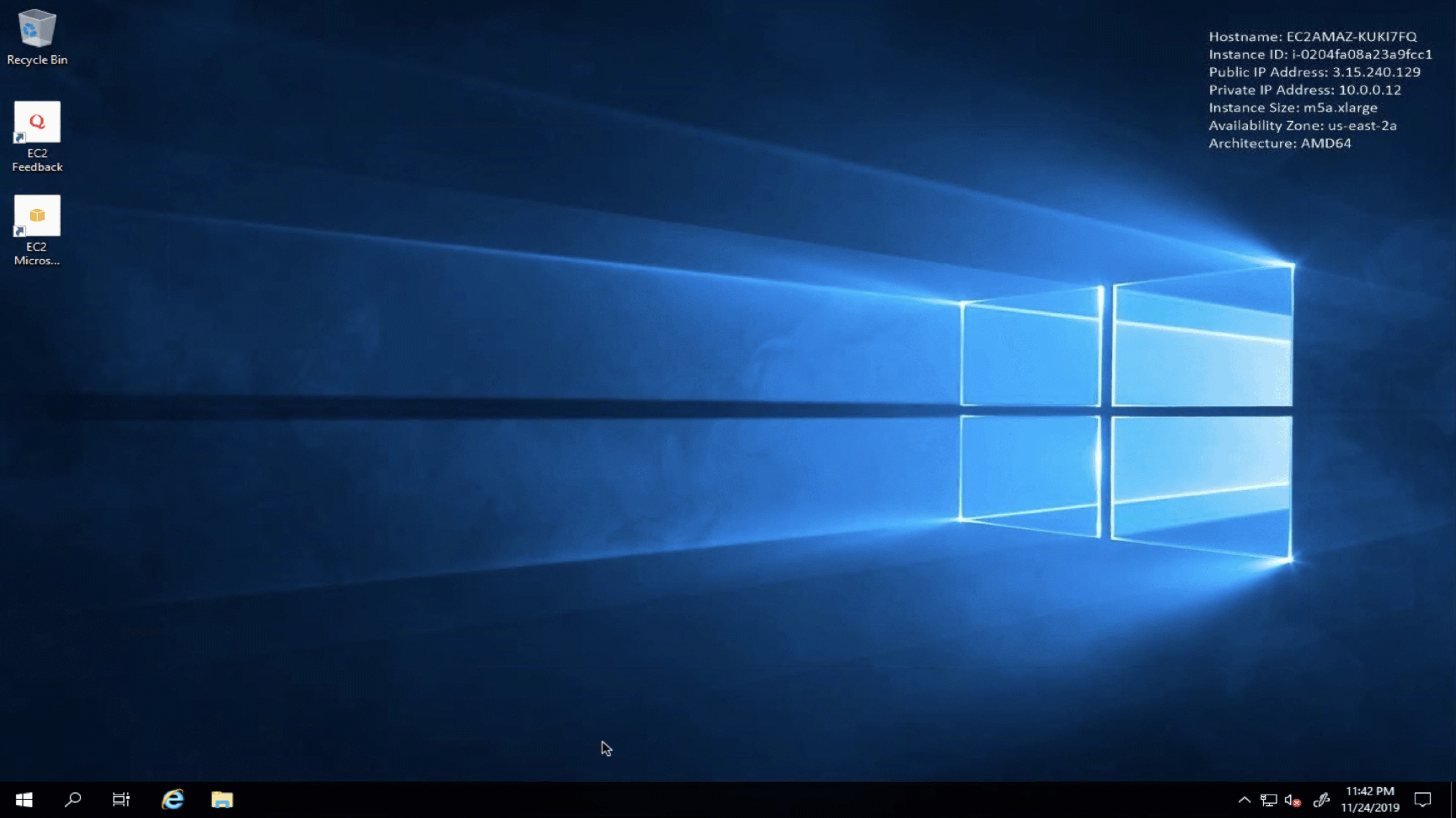
-
Từ bảng điều khiển Amazon FSx, nhấp vào liên kết đến hệ thống file STG326 - SAZ và chọn tab Network & security. Sao chép DNS Name của hệ thống file vào khay nhớ tạm (clipboard).
-
Nhấp vào Start.
-
Nhập fsmgmt.msc.
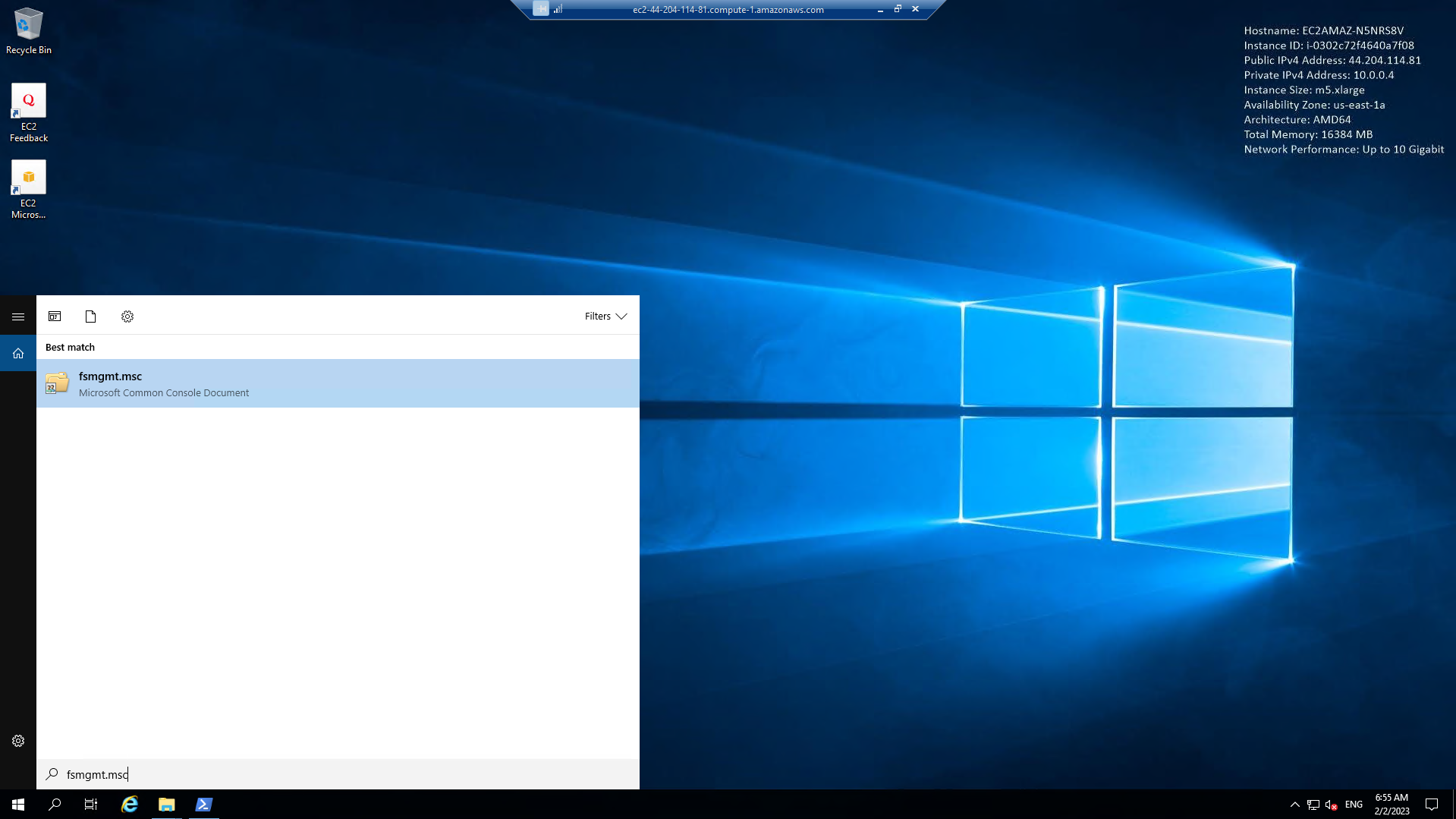
- Từ Bảng điều khiển Shared Folders, chọn Action >> Connect to another computer…*.
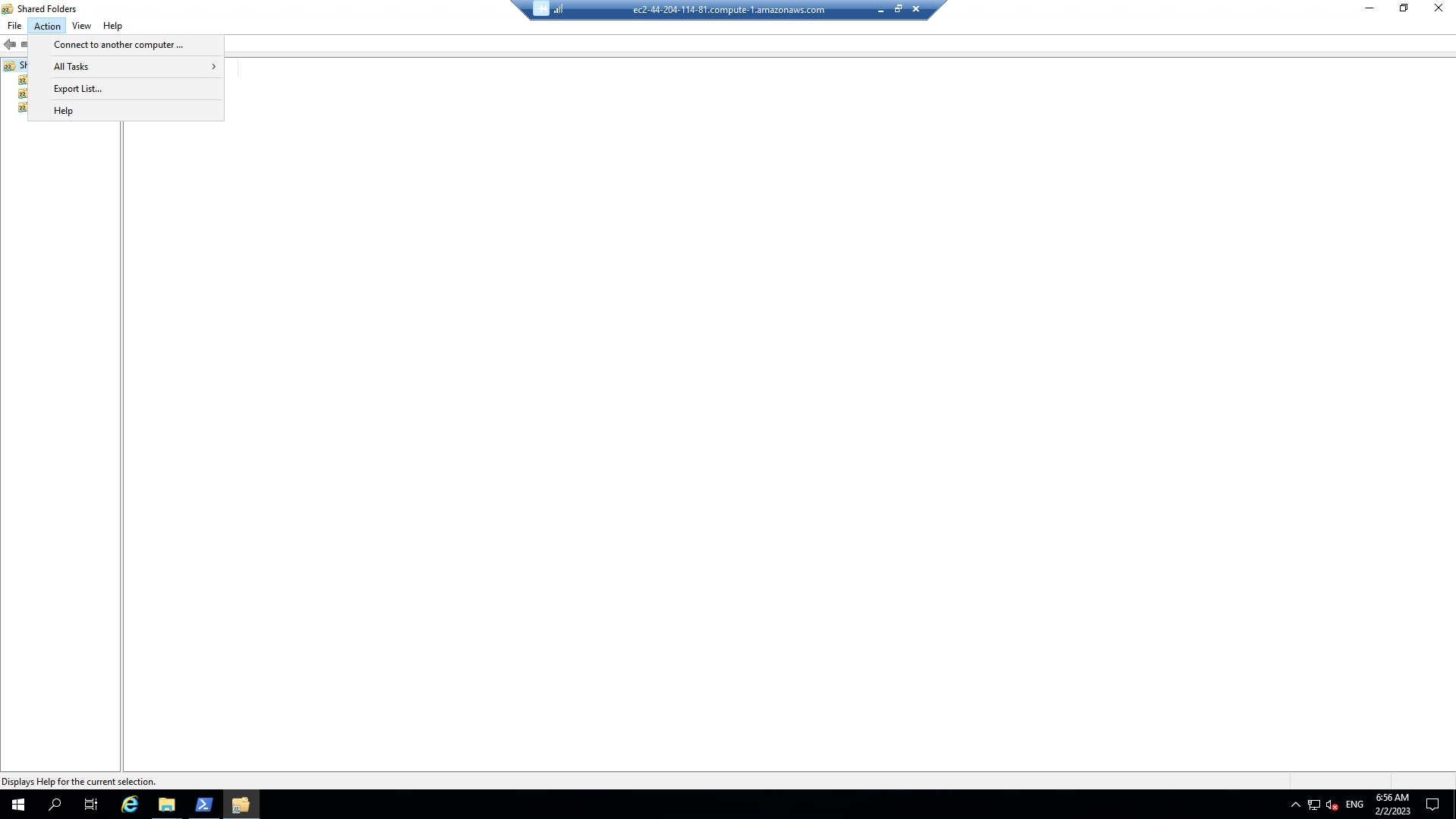
- Dán DNS Name đã sao chép ở trên vào Connect to another computer…**. và nhấp vào Ok.

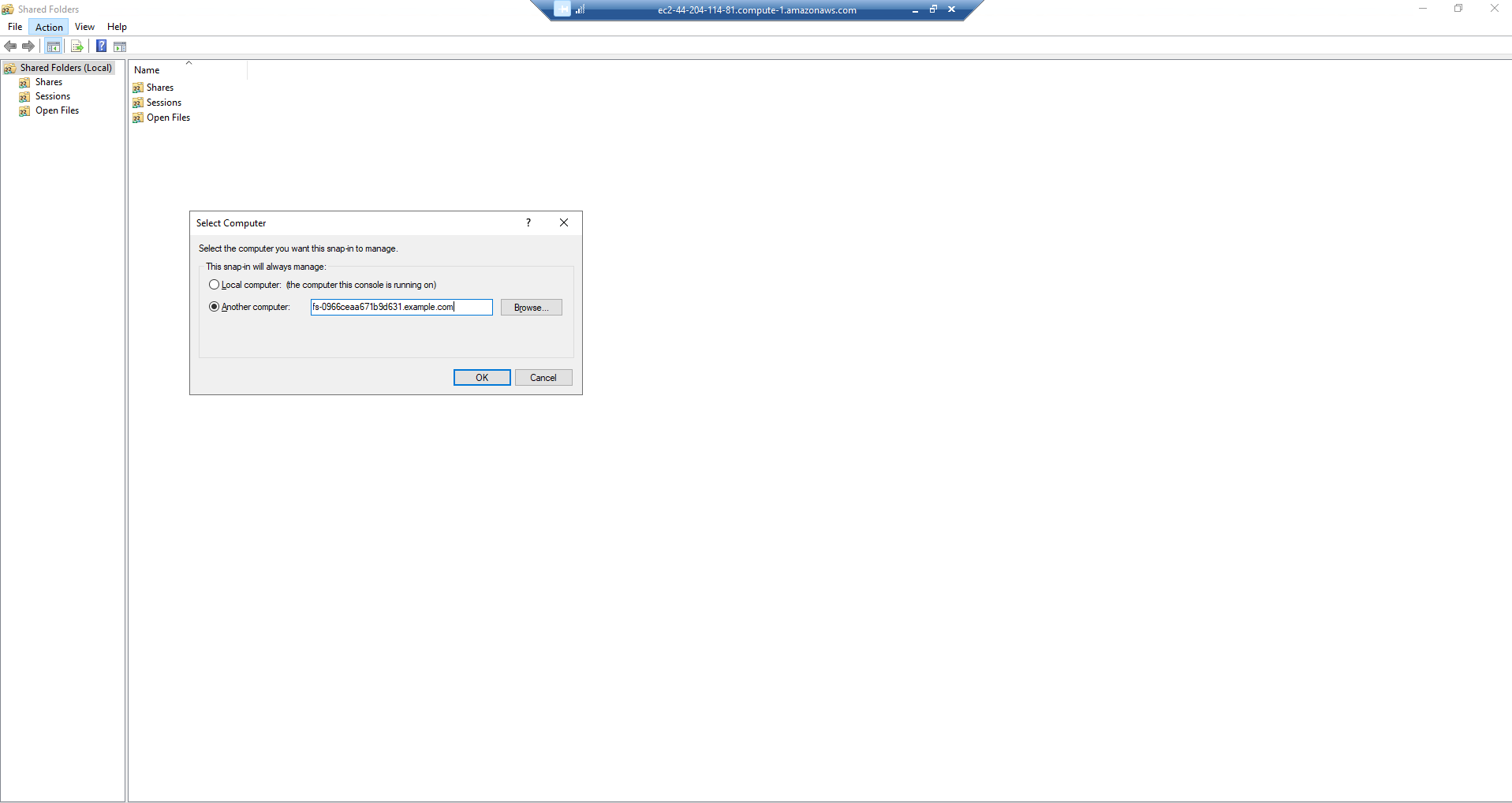
- Nhấp đúp vào thư mục Shares.
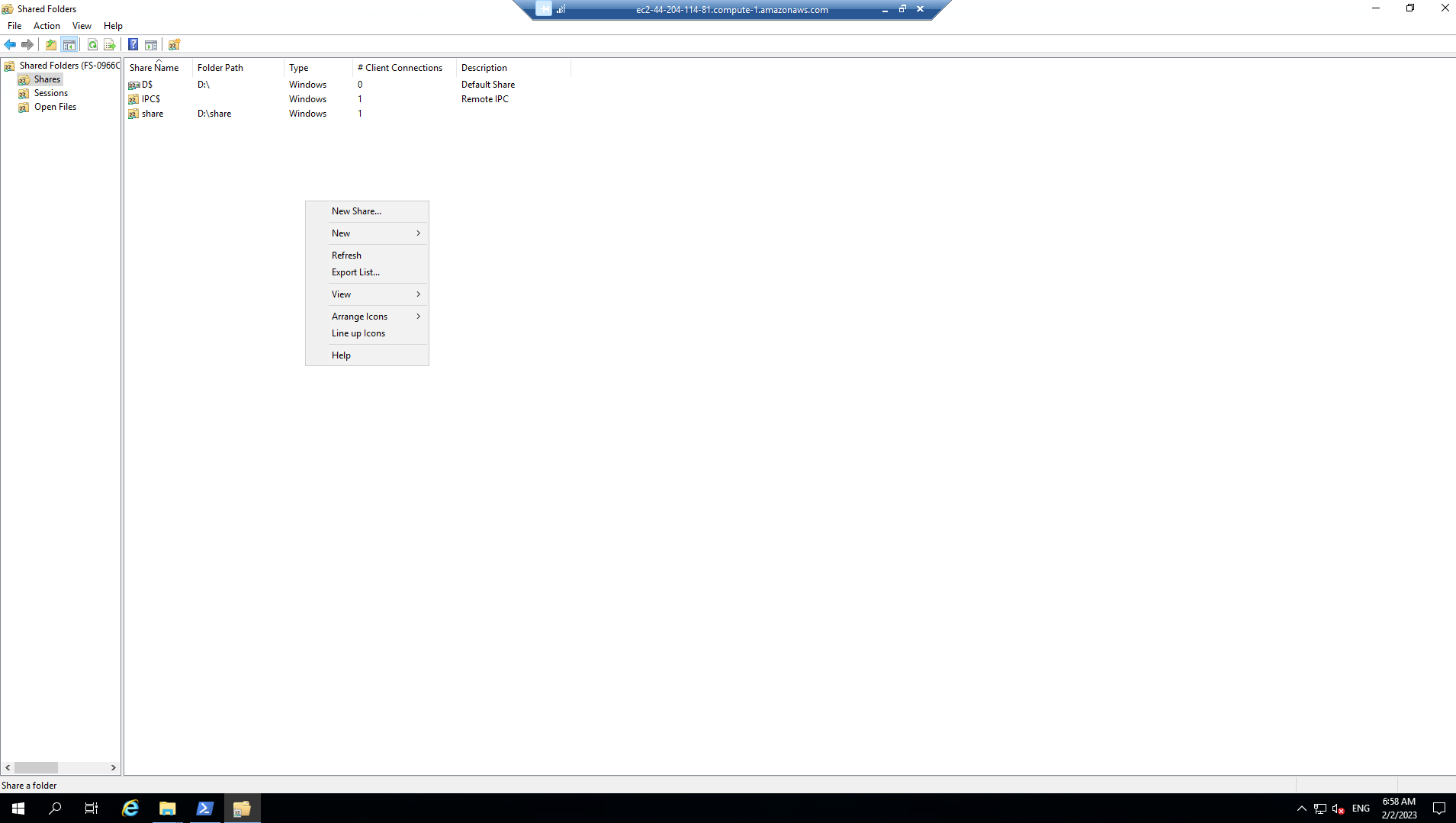
- Với thư mục Shares được chọn, nhấp vào Action >> New share… từ menu.
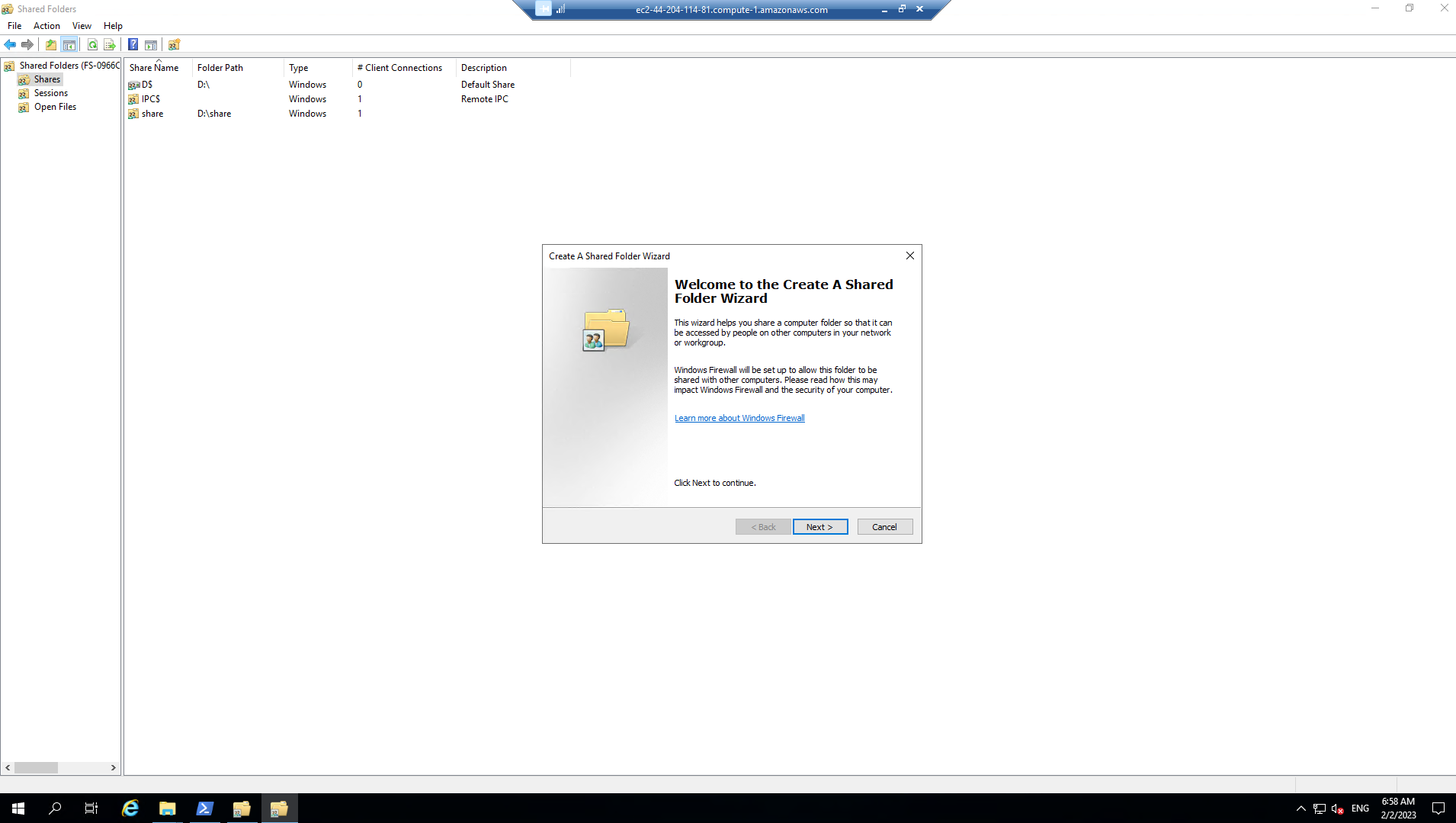
- Hoàn thành Tạo Trình hướng dẫn Thư mục Dùng chung (Create A Shared Folder Wizard), tạo các share mới với những thuộc tính sau đây:
Folder path Share name Create new path Shared folder permissions D:\application application Yes Customize permissions >> Everyone Full Control D:\data data Yes Customize permissions >> Everyone Full Control
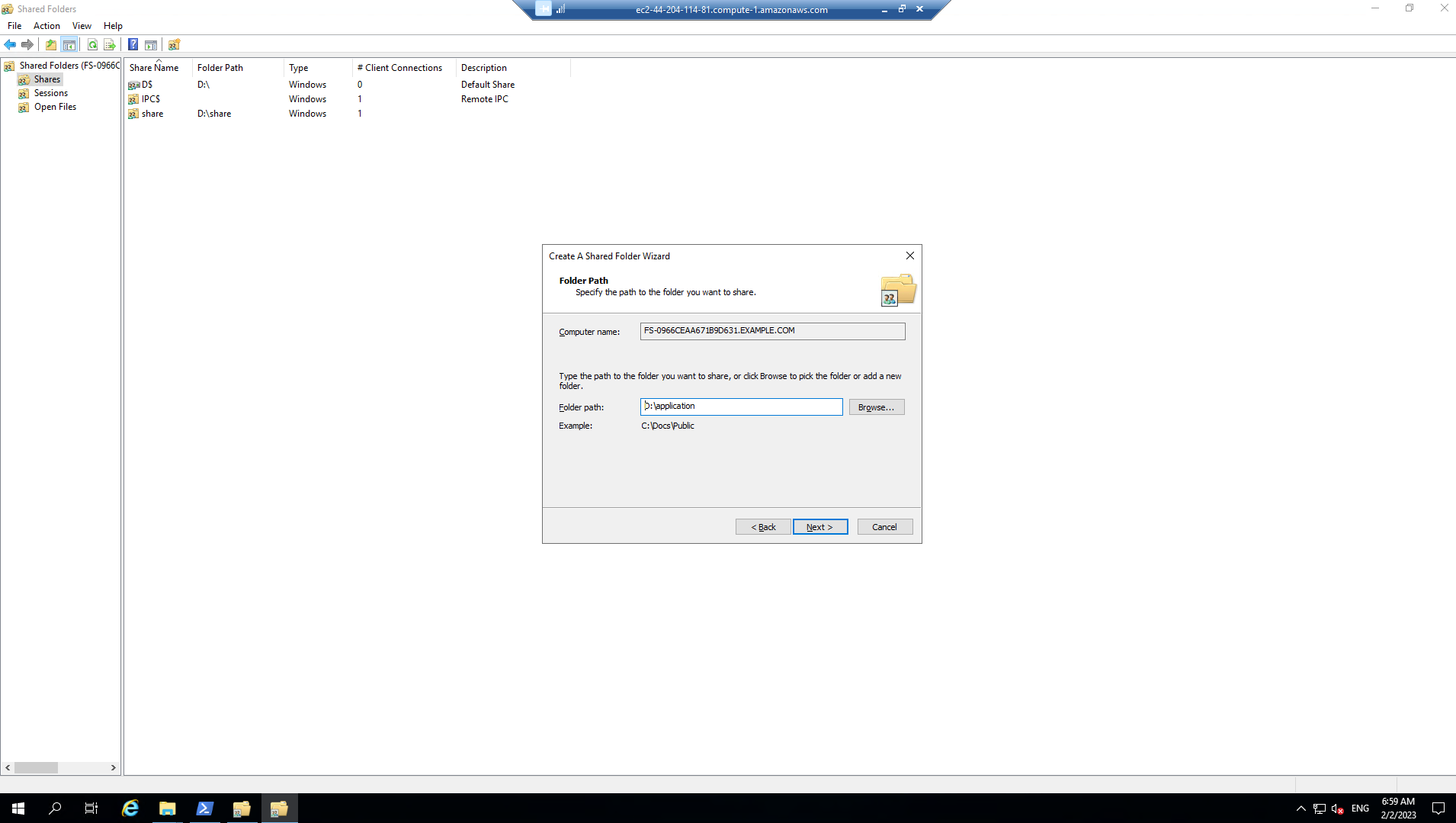
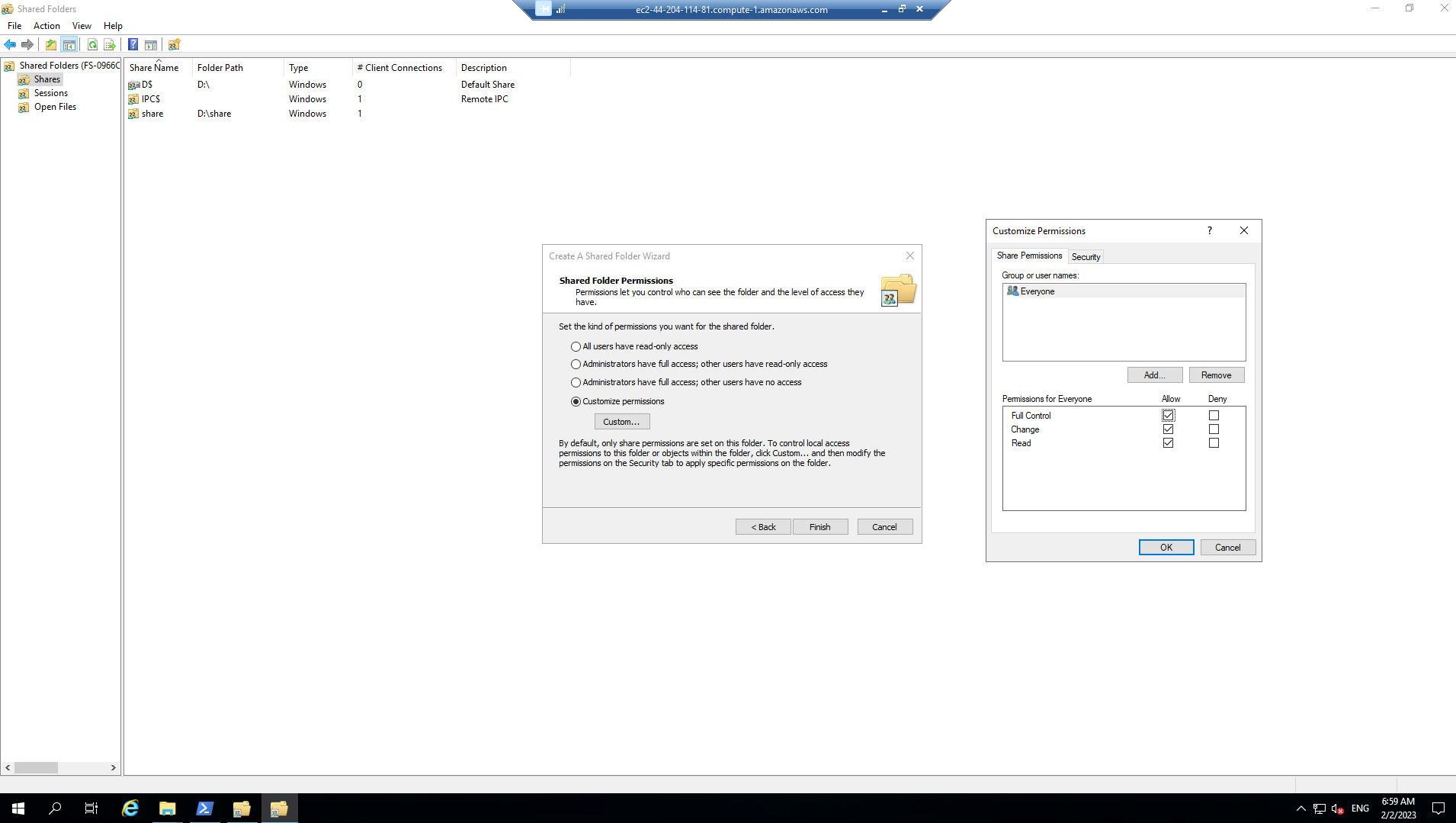
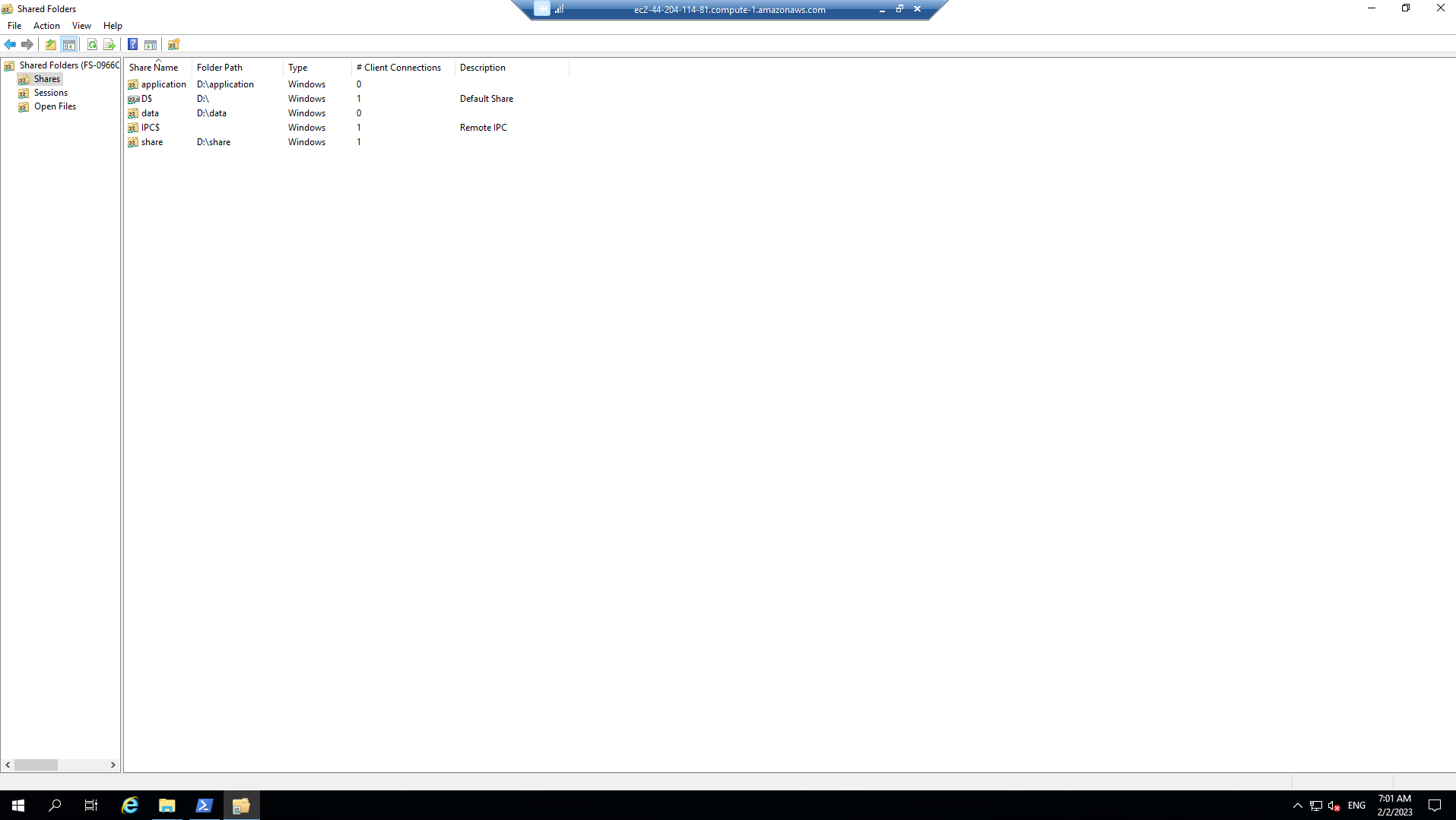
- Thử nghiệm và tạo các file chia sẻ khác. Tất cả các chia sẻ phải được tạo trên ổ đĩa D:\.
Quản lý file shares
Quan trọng
Đọc qua tất cả các bước bên dưới và xem video nhanh trước khi tiếp tục.
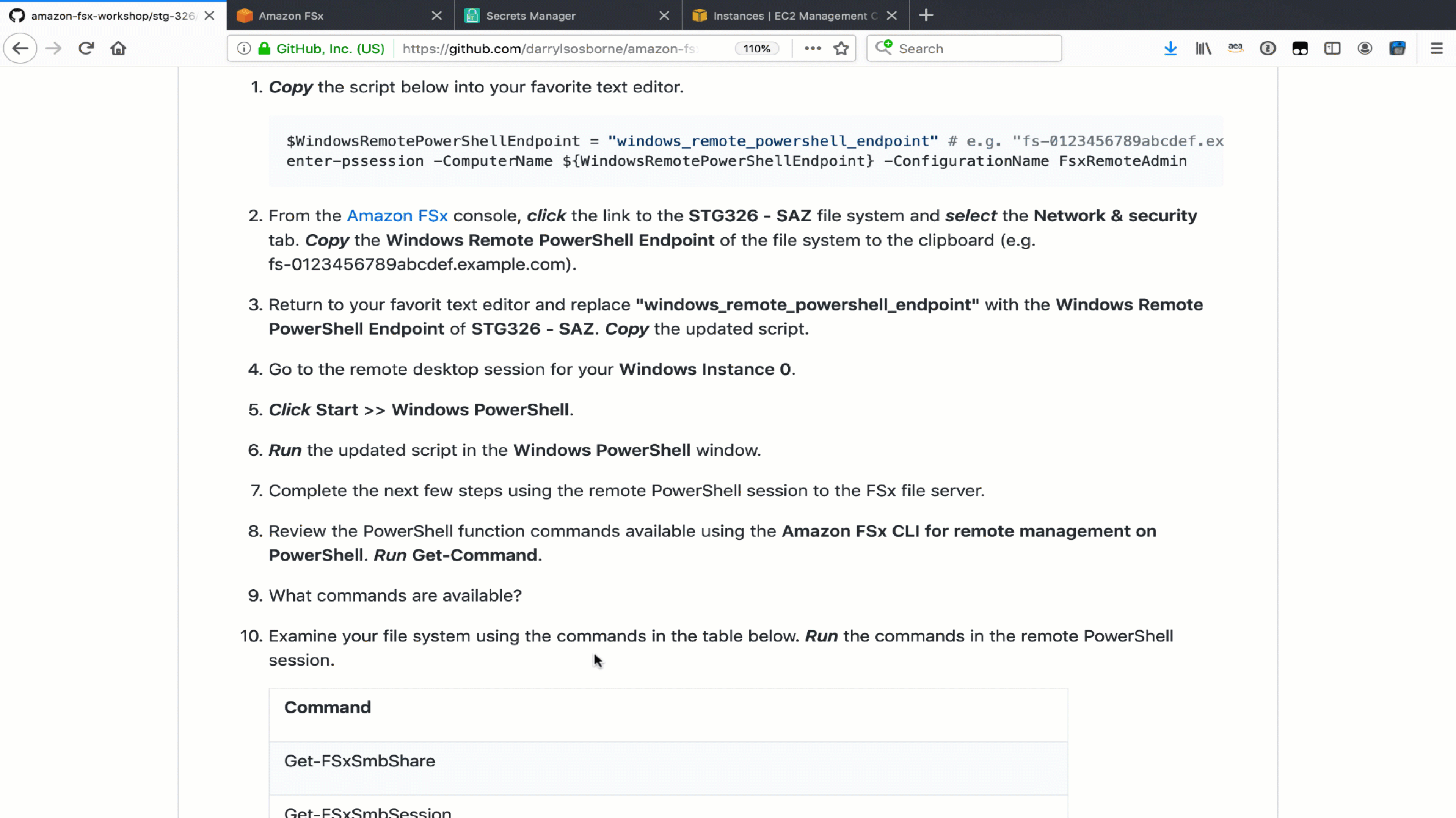
-
Sao chép đoạn script bên dưới vào text editor của bạn.
$WindowsRemotePowerShellEndpoint = "windows_remote_powershell_endpoint" # ví dụ: "fs-0123456789abcdef.example.com" enter-pssession -ComputerName ${WindowsRemotePowerShellEndpoint} -ConfigurationName FsxRemoteAdmin

-
Từ bảng điều khiển Amazon FSx, nhấp vào liên kết đến hệ thống tệp STG326 - SAZ và chọn tab Network & security. ***Sao chép Windows Remote PowerShell Endpoint của hệ thống file vào clipboard (ví dụ: fs-0123456789abcdef.example.com).
-
Quay lại text editor yêu thích của bạn và thay thế “windows_remote_powershell_endpoint” với Windows Remote PowerShell Endpoint của STG326 - SAZ. ***Sao chép script đã được cập nhật.
-
Chuyển đến Remote Desktop Session dành cho Windows Instance 0 của bạn.
-
Nhấp vào Start >> Windows PowerShell.
-
Run script đã cập nhật trong cửa sổ Windows PowerShell.
-
Hoàn thành những bước kế tiếp bằng cách dùng PowerShell để remote đến FSx file server.
-
Xem lại các lệnh chức năng PowerShell có sẵn bằng cách sử dụng Amazon FSx CLI để quản lý Remote trên PowerShell.
-
Run lệnh trong Remote Windows PowerShell Session.
Get-Command
-
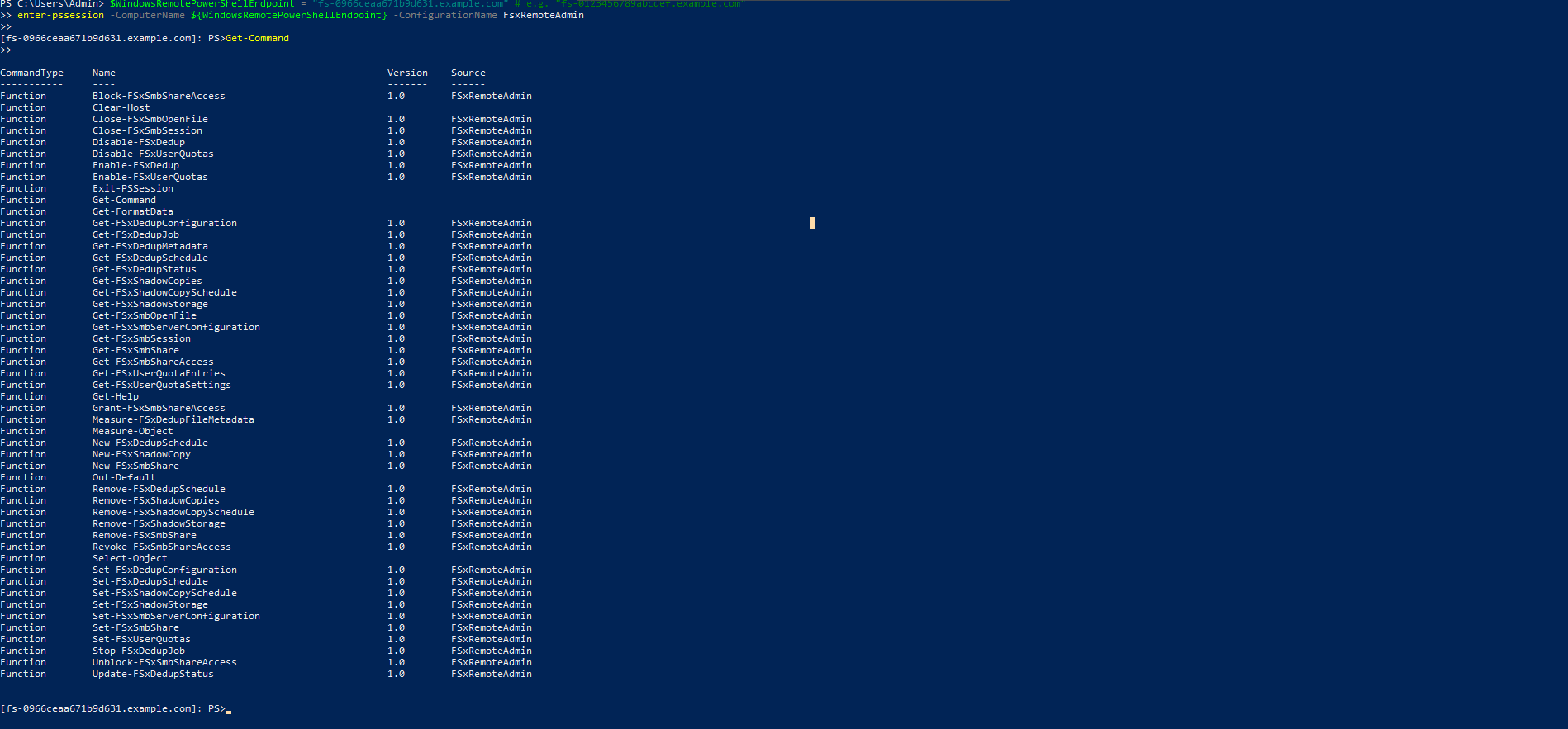
-
Có những lệnh nào?
-
Xem lại tất cả các lệnh khác nhau có sẵn bằng cách sử dụng Amazon FSx CLI để quản lý Remote trên PowerShell.
-
Kiểm tra hệ thống tệp của bạn bằng các lệnh trong bảng bên dưới.
- Run các lệnh trong PowerShell Remote
Session.
Command Get-FSxSmbShare Get-FSxSmbSession Get-FSxSmbServerConfiguration Get-FSxSmbShareAccess (when prompted, enter these share names: application, data, share)
- Run các lệnh trong PowerShell Remote
Session.
-
Kết thúc Session PowerShell Remote. Run Exit-PSSession.
-
Đóng cửa sổ PowerShell. RUN exit.
-
Đóng Bảng điều khiển Shared Folders.