Kích hoạt shadow copies
Kích hoạt shadow copies
Phần này sẽ kích hoạt các bản sao shadow cho toàn bộ hệ thống file.
Lưu ý
Sẽ mất khoảng 15 phút để hoàn thành phần này.
Quan trọng
Đọc qua tất cả các bước bên dưới và xem video nhanh trước khi tiếp tục.
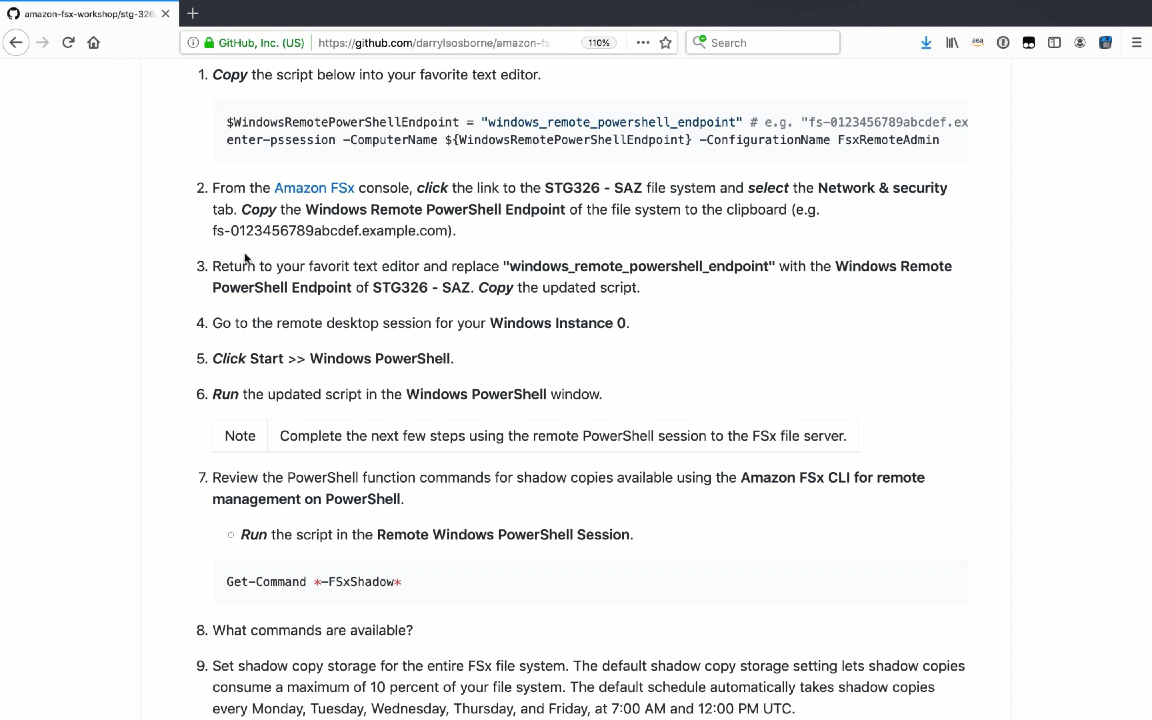
-
Sao chép đoạn script bên dưới vào text editor yêu thích của bạn.
$WindowsRemotePowerShellEndpoint = "windows_remote_powershell_endpoint" # ví dụ: "fs-0123456789abcdef.example.com" enter-pssession -ComputerName ${WindowsRemotePowerShellEndpoint} -ConfigurationName FsxRemoteAdmin -
Từ bảng điều khiển Amazon FSx, nhấp vào liên kết đến hệ thống file STG326 - SAZ và chọn tab Network & security. ***Sao chép Windows Remote PowerShell Endpoint của hệ thống tệp vào khay nhớ tạm (ví dụ: fs-0123456789abcdef.example.com).
-
Quay lại trình soạn thảo văn bản yêu thích của bạn và thay thế “windows_remote_powershell_endpoint” với Windows Remote PowerShell Endpoint của STG326 - SAZ. ***Sao chép script được cập nhật.
-
Chuyển đến Remote Desktop Session dành cho Windows Instance 0 của bạn.
-
Nhấp vào Start >> Windows PowerShell.
-
Run script đã cập nhật trong cửa sổ Windows PowerShell.
LƯU Ý: Hoàn thành các bước kế tiếp bằng Session PowerShell Remote đến file server FSx.
-
Xem lại các lệnh chức năng (function commands) PowerShell cho các bản sao shadow có sẵn sử dụng Amazon FSx CLI để quản lý Remote trên PowerShell.
- Run script trong Remote Windows PowerShell Session.
Get-Command *-FSxShadow* -
Những lệnh nào có sẵn?
-
Thiết lập shadow copy storage cho toàn bộ hệ thống file FSx. Mặc định shadow copy storage cho phép các bản sao shadow tiêu thụ tối đa 10% hệ thống file của bạn. Lịch trình tự động (schedule automatically) mặc định lấy các bản sao shadow vào mỗi Thứ Hai, Thứ Ba, Thứ Tư, Thứ Năm và Thứ Sáu, lúc 7:00 AM và 12:00 PM UTC.
- Run script trong Remote Windows PowerShell Session. Nhập A cho Yes to All khi được nhắc xác nhận.
Set-FsxShadowStorage -Default Set-FsxShadowCopySchedule -Default -
Kiểm tra cấu hình sao chép shadow mặc định bằng các lệnh trong bảng dưới đây.
| Command |
| Get-FSxShadowCopies |
| Get-FSxShadowCopySchedule |
| Get-FSxShadowStorage |
- Lịch trình mặc định cho các bản sao shadow là gì?
- Bao nhiêu không gian được phân bổ, sử dụng và có sẵn cho các bản sao shadow?
Lưu ý
Các bản sao shadow được lưu trữ cùng với dữ liệu của hệ thống file của bạn, do đó tiêu thụ dung lượng lưu trữ của hệ thống. Tuy nhiên, các bản sao shadow chỉ tiêu thụ dung lượng lưu trữ cho các portions của files đã thay đổi. Tất cả các bản sao shadow được lưu trữ trong hệ thống file của bạn, được bao gồm trong các bản sao lưu (backup) của hệ thống. Do đó, khi bạn khôi phục (restore) một bản sao lưu, những user có thêm những phiên bản trước đó kể từ thời điểm hệ thống file được sao lưu. Để biết thêm thông tin về các bản sao shadow, vui lòng đọc phần Working with Shadow Copies trong Amazon FSx for Windows File Server User Guide.
Sửa đổi lưu trữ bản sao shadow
Quan trọng
Đọc qua tất cả các bước bên dưới và xem video nhanh trước khi tiếp tục.
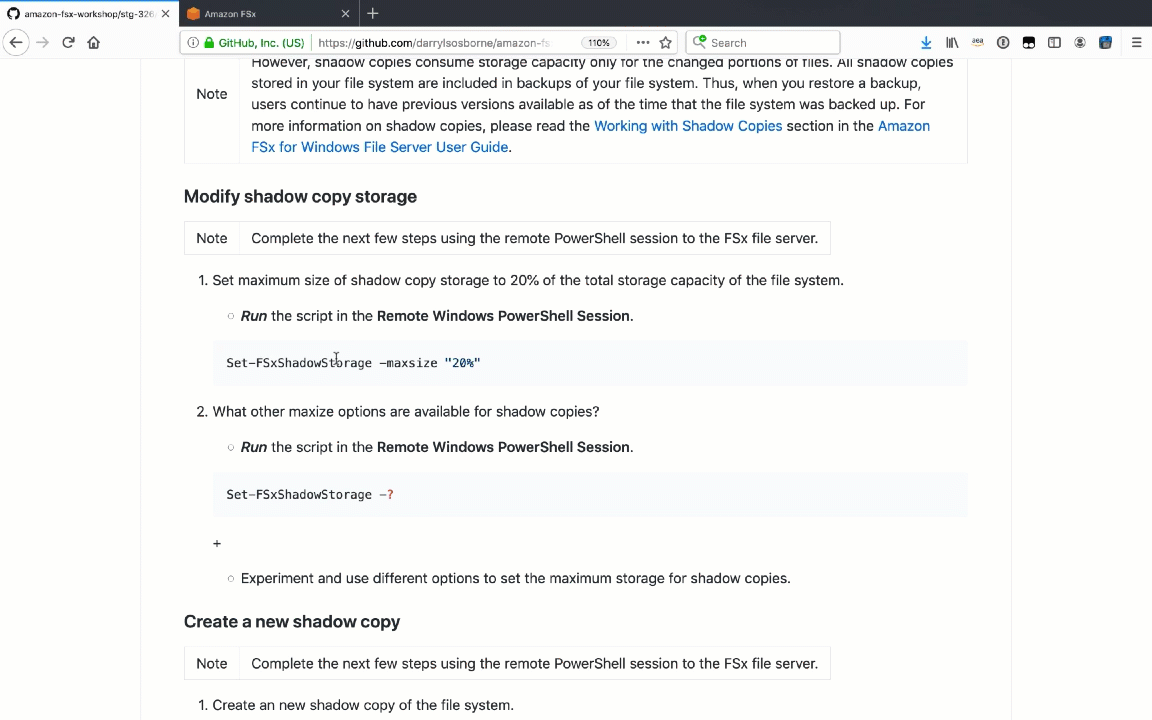
Lưu ý
Hoàn thành các bước kế tiếp bằng cách sử dụng Session PowerShell Remote tới file server FSx.
-
Thiết lập kích thước tối đa của shadow copy storage thành 20% của total storage capacity của hệ thống file.
- Run script trong Remote Windows PowerShell Session.
Set-FSxShadowStorage -maxsize "20%" -
Có những tùy chọn tối đa nào khác cho các bản sao shadow?
- Run script trong Remote Windows PowerShell Session.
Set-FSxShadowStorage -? -
Thử nghiệm và sử dụng các tùy chọn khác nhau để đặt dung lượng lưu trữ tối đa cho các bản sao shadow.
Tạo một bản sao shadow mới
Quan trọng
Đọc qua tất cả các bước bên dưới và xem video nhanh trước khi tiếp tục.
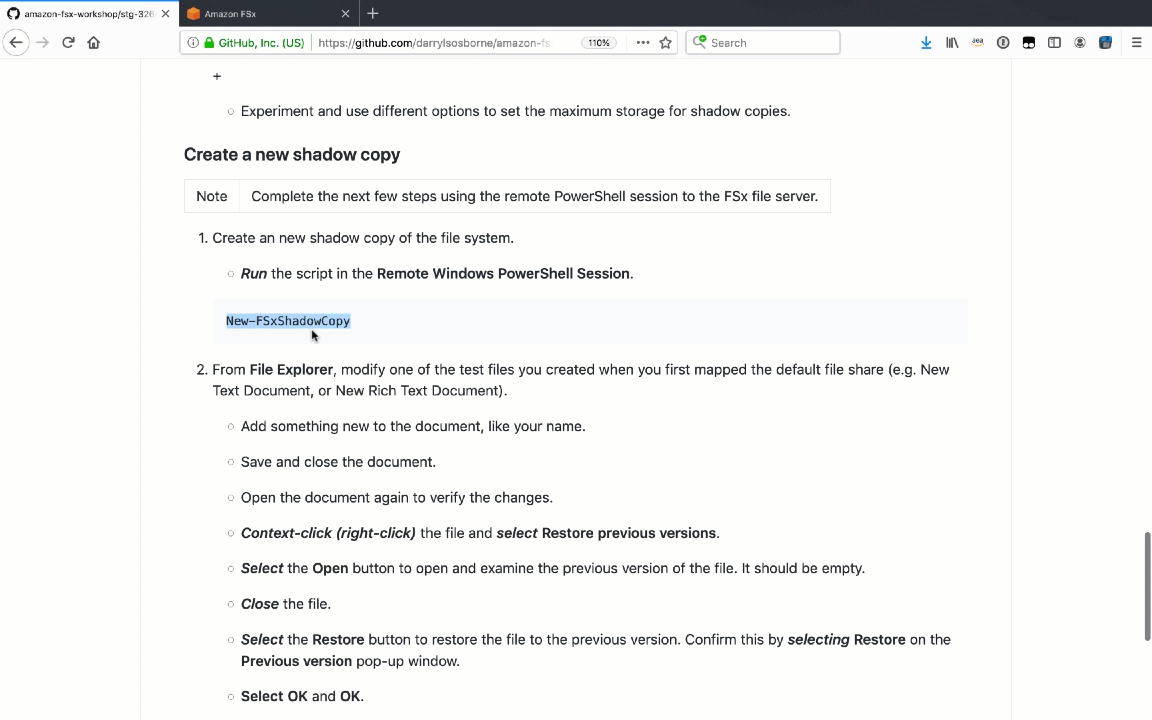
Lưu ý Hoàn thành các bước kế tiếp bằng cách sử dụng Session PowerShell Remote tới file server FSx.
-
Tạo một bản sao shadow mới của hệ thống file.
- Run script trong Remote Windows PowerShell Session.
New-FSxShadowCopy -
Từ File Explorer, sửa đổi một trong các file thử nghiệm mà bạn đã tạo khi bạn lần đầu tiên ánh xạ chia sẻ file mặc định (ví dụ: New Text Document, hoặc New Rich Text Document)
-
Thêm một cái gì đó mới vào tài liệu, chẳng hạn như tên của bạn.
-
Lưu và đóng tài liệu.
-
Mở lại tài liệu để xác minh các thay đổi.
-
Context-click (nhấp phải chuột) vào file và chọn Restore previous versions
-
Chọn nút Open để mở và kiểm tra phiên bản trước của file. Nó nên trống rỗng.
-
Đóng file.
-
Chọn nút Restore để phục hồi file về phiên bản trước đây. Xác nhận điều này bằng cách chọn Restore trên cửa sổ pop-up Previous version.
-
Chọn OK và OK.
-
Mở lại tài liệu để xác minh file đã được phục hồi về phiên bản trước đây - một file rỗng.
-
-
Thử nghiệm tạo file, thư mục mới và tạo bản sao shadow.
-
Kết thúc Session PowerShell Remote. Run Exit-PSSession.
-
Đóng cửa sổ PowerShell. Run Exit.
-
Đóng cửa sổ File Explorer.