Quản lý Session người dùng và mở tệp
Quản lý Session người dùng và mở tệp
Phần này sẽ giúp bạn quản lý Session người dùng và mở tệp.
Bạn sử dụng công cụ Windows-native Shared Folders GUI và Amazon FSx CLI để quản lý Remote trên PowerShell nhằm quản lý Session người dùng và mở các file trên hệ thống file Amazon FSx for Windows File Server của bạn.
Lưu ý
Sẽ mất khoảng 15 phút để hoàn thành phần này.
Quản lý Session người dùng và mở tệp bằng giao diện người dùng (UI)
Quan trọng
Đọc qua tất cả các bước bên dưới và xem video nhanh trước khi tiếp tục.
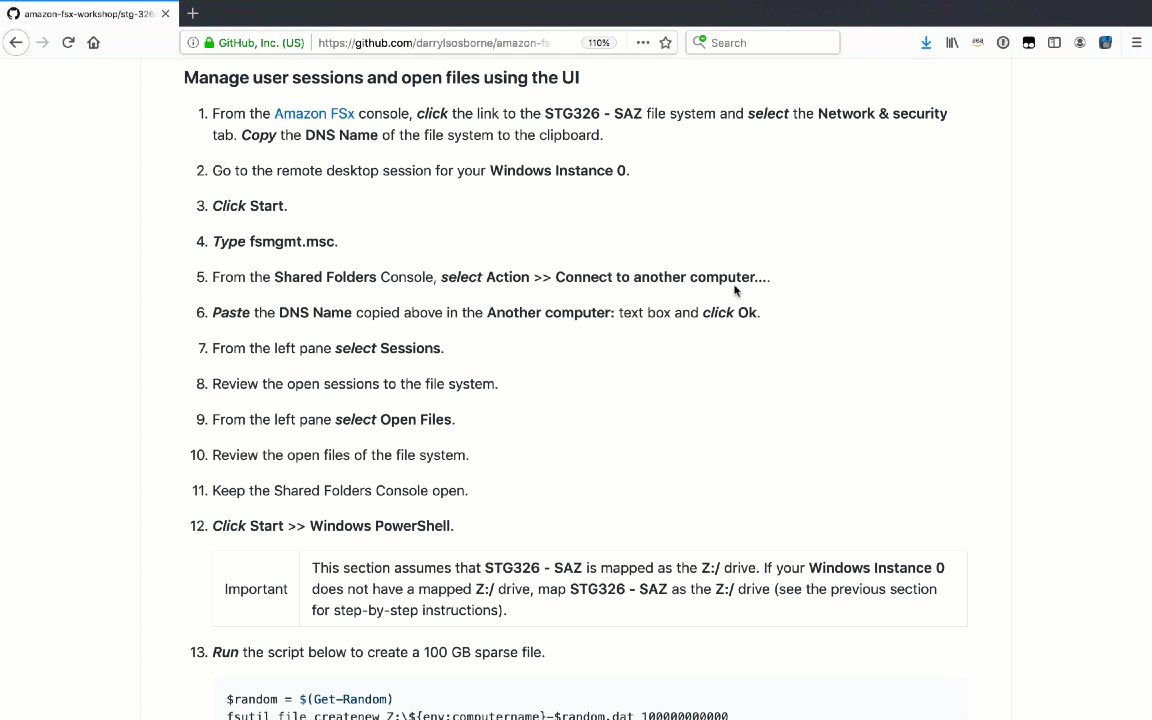
-
Từ bảng điều khiển Amazon FSx, nhấp vào liên kết đến hệ thống file STG326 - SAZ và chọn tab Network & security. Sao chép DNS Name của hệ thống file vào khay nhớ tạm.
-
Chuyển đến Remote Desktop Session dành cho Windows Instance 0 của bạn.
-
Nhấp vào Start.
-
Nhập fsmgmt.msc.
-
Từ Bảng điều khiển Shared Folders, chọn Action » Connect to another computer….
-
Dán DNS Name đã sao chép ở trên vào Another computer: text box và nhấp vào Ok.
-
Từ khung bên trái chọn Sessions.
-
Xem lại các Session mở đối với hệ thống file.
-
Từ khung bên trái chọn Open Files.
-
Xem lại các file đang mở của hệ thống file.
-
Luôn mở Bảng điều khiển Shared Folders.
-
Nhấp vào Start >> Windows PowerShell.
Quan trọng
Phần này giả định rằng STG326 - SAZ được ánh xạ (map) dưới dạng Ổ đĩa Z:/. Nếu Windows Instance 0 của bạn không có ổ đĩa Z:/ đã ánh xạ, ta cần ánh xạ STG326 - SAZ thành ổ đĩa Z:/ (xem phần trước để biết hướng dẫn từng bước).
-
Run script DiskSpeed bên dưới để kiểm tra hiệu suất đọc của ổ đĩa Z:.
$random = $(Get-Random)
fsutil file createnew Z:\${env:computername}-$random.dat 100000000000
C:\Tools\DiskSpd-2.0.21a\amd64\DiskSpd.exe -d120 -w0 -r -t1 -o32 -b64K -Su -L Z:\${env:computername}-$random.dat
-
Trong khi script đang Run, hãy quay lại Bảng Điều khiển Shared Folders và làm mới (refresh) chế độ xem Open Files.
-
Bạn có thấy một tập tin đang mở không?
Mẹo
Kiểm tra email của bạn. Cuối cùng bạn sẽ nhận được một email High Throughput Alarm.
-
Nhấp chuột vào đường dẫn (nhấp chuột phải) vào file mới mở (ví dụ: D:\share\EC2AMAZ-xxxxxx-xxxxx.dat) và chọn Close Open File. Chọn Yes tại cửa sổ nhắc.
-
Điều gì đã xảy ra với file đang mở?
-
Điều gì đã xảy ra với lệnh DiskSpd trong cửa sổ PowerShell?
-
Đóng cửa sổ PowerShell. Run Exit.
-
Đóng Bảng điều khiển Shared Folders.
Quản lý Session người dùng và mở tệp bằng cách sử dụng Amazon FSx CLI để quản lý Remote trên PowerShell.
Quan trọng
Đọc qua tất cả các bước bên dưới và xem video nhanh trước khi tiếp tục.
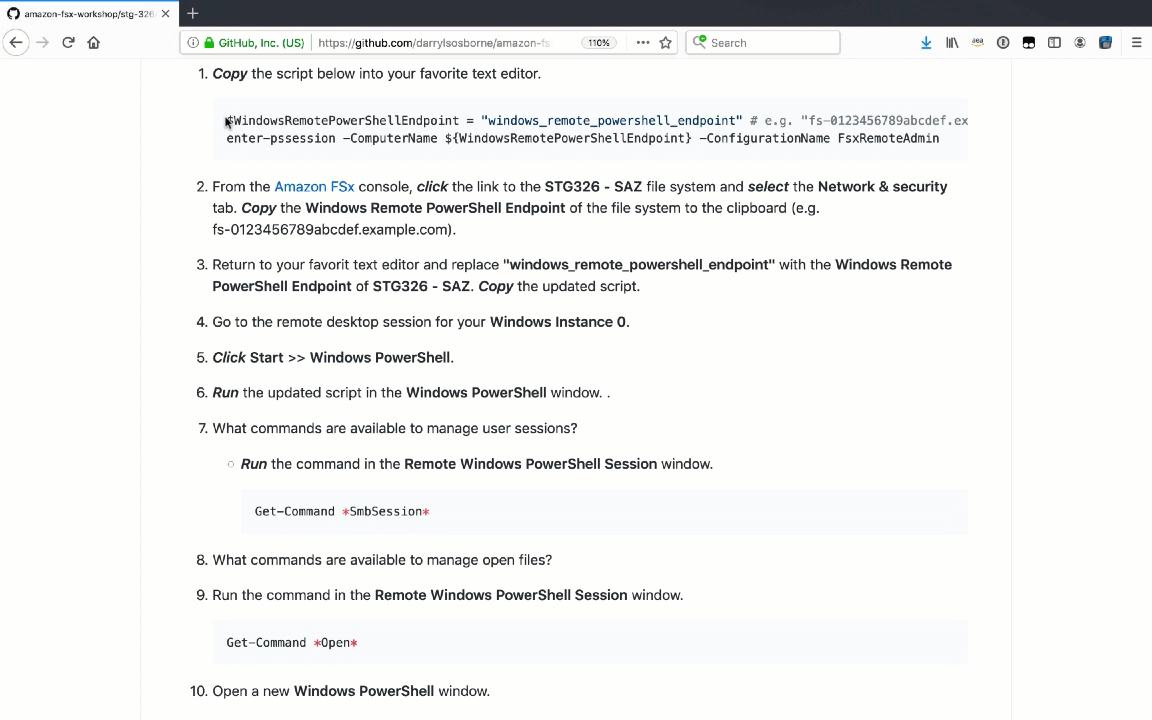
-
Sao chép đoạn script bên dưới vào trình soạn thảo văn bản yêu thích (text editor) yêu thích của bạn.
$WindowsRemotePowerShellEndpoint = "windows_remote_powershell_endpoint" # e.g. "fs-0123456789abcdef.example.com" enter-pssession -ComputerName ${WindowsRemotePowerShellEndpoint} -ConfigurationName FsxRemoteAdmin -
Từ bảng điều khiển Amazon FSx, nhấp vào liên kết đến hệ thống file STG326 - SAZ và chọn tab Network & security. ***Sao chép Windows Remote PowerShell Endpoint của hệ thống file vào khay nhớ tạm (ví dụ: fs-0123456789abcdef.example.com).
-
Quay lại trình soạn thảo văn bản yêu thích của bạn và thay thế “windows_remote_powershell_endpoint” với Windows Remote PowerShell Endpoint của STG326 - SAZ. ***Sao chép script được cập nhật.
-
Chuyển đến Remote Desktop Session dành cho Windows Instance 0 của bạn.
-
Nhấp vào Start >> Windows PowerShell.
-
Run script đã cập nhật trong cửa sổ Windows PowerShell.
-
Có những lệnh nào để quản lý Session người dùng?
-
Run lệnh trong cửa sổ Remote Windows PowerShell Session.
Get-Command *SmbSession*
-
-
Có những lệnh nào để quản lý các file đang mở?
-
Run lệnh trong cửa sổ Remote Windows PowerShell Session.
Get-Command *Open*
-
-
Mở cửa sổ Windows PowerShell mới.
- ***Nhấp *** Start >> Windows PowerShell.
-
Run script DiskSpeed bên dưới để kiểm tra hiệu suất đọc của ổ đĩa Z: được ánh xạ trong cửa sổ Windows PowerShell mới.
$random = $(Get-Random)
fsutil file createnew Z:\${env:computername}-$random.dat 100000000000
C:\Tools\DiskSpd-2.0.21a\amd64\DiskSpd.exe -d120 -w0 -r -t1 -o32 -b64K -Su -L Z:\${env:computername}-$random.dat
-
Trong khi script đang chạy, hãy quay lại cửa sổ Remote Windows PowerShell Session.
-
Run lệnh trong cửa sổ Remote Windows PowerShell Session.
Get-FSxSmbOpenFile
-
Bạn có thấy một file đang mở không?
-
Đóng file đang mở.
-
Run lệnh trong cửa sổ Remote Windows PowerShell Session. Nhập A cho Yes to All tại dấu nhắc.
Close-FSxSmbOpenFile
-
Điều gì đã xảy ra với file đang mở?
-
Điều gì đã xảy ra với lệnh DiskSpd trong cửa sổ PowerShell khác?
-
Kết thúc Session PowerShell Remote . Run Exit-PSSession.
-
Đóng cửa sổ PowerShell. Run Exit.