Giám sát hiệu năng
Giám sát hiệu năng
Phần này sẽ theo dõi hiệu suất của STG326 - SAZ.
Lưu ý
Sẽ mất khoảng 15 phút để hoàn thành phần này.
Bảng điều khiển CloudWatch
Quan trọng
Đọc qua tất cả các bước bên dưới và xem video nhanh trước khi tiếp tục.
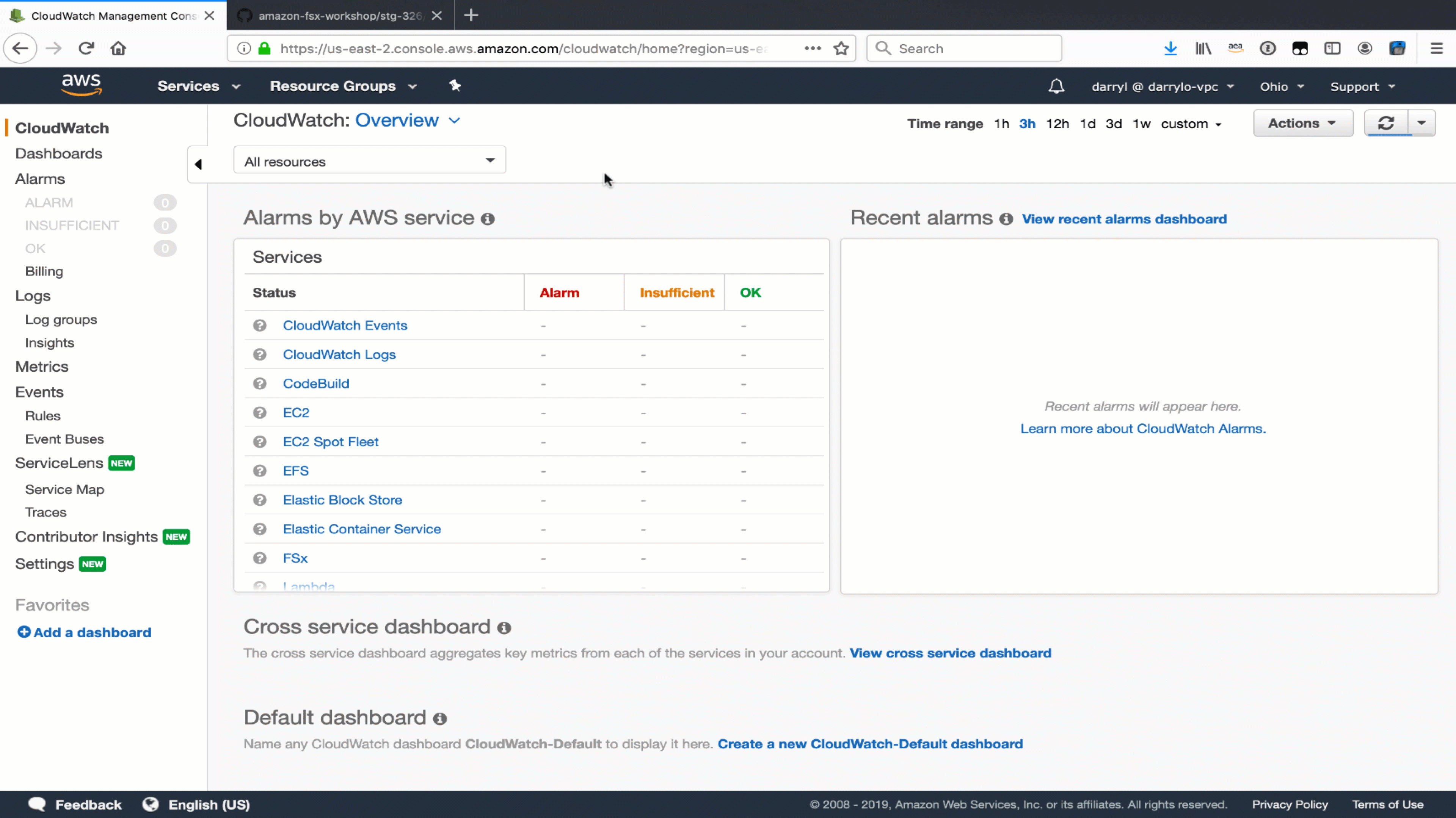
-
Mở Bảng điều khiển CloudWatch.
Mẹo
Nhấp chuột vào đường dẫn (nhấp chuột phải) liên kết ở trên và mở liên kết trong tab hoặc cửa sổ mới để dễ dàng điều hướng giữa hướng dẫn lab và bảng điều khiển AWS.
-
Chọn Bảng điều khiển từ ngăn điều hướng bên trái.
-
Chọn liên kết của bảng điều khiển (dashboard) đã được tạo như một phần của môi trường thực hành.
Mẹo
- Tên của trang tổng quan phải là tên region (ví dụ: us-east-2), dấu gạch ngang (-), id hệ thống file của STG326 - SAZ (ví dụ: us-east-2-fs-0123456789abcdef).
- Cuộn qua bảng điều khiển và xem lại tất cả các tiện ích (widget) cũng như cài đặt của chúng.
- Lưu ý cách vertical time line được đồng bộ hóa trên tất cả các widget. Điều này giúp dễ dàng tương quan các giá trị chỉ số khác nhau trong một thời điểm nhất định.
- Phóng to (zoom in) một tiện ích bằng cách click và kéo (drag) trong một khoảng thời gian. Lưu ý tất cả các widget cũng được phóng to trong khoảng thời gian đã chọn.
- Cài đặt lại thu phóng (reset zoom) bằng cách click vào kính lúp màu xanh lam ở trên cùng bên phải của tiện ích bất kỳ.
CloudWatch alarm
Quan trọng
Đọc qua tất cả các bước bên dưới và xem video nhanh trước tạo các báo thức (alarm).
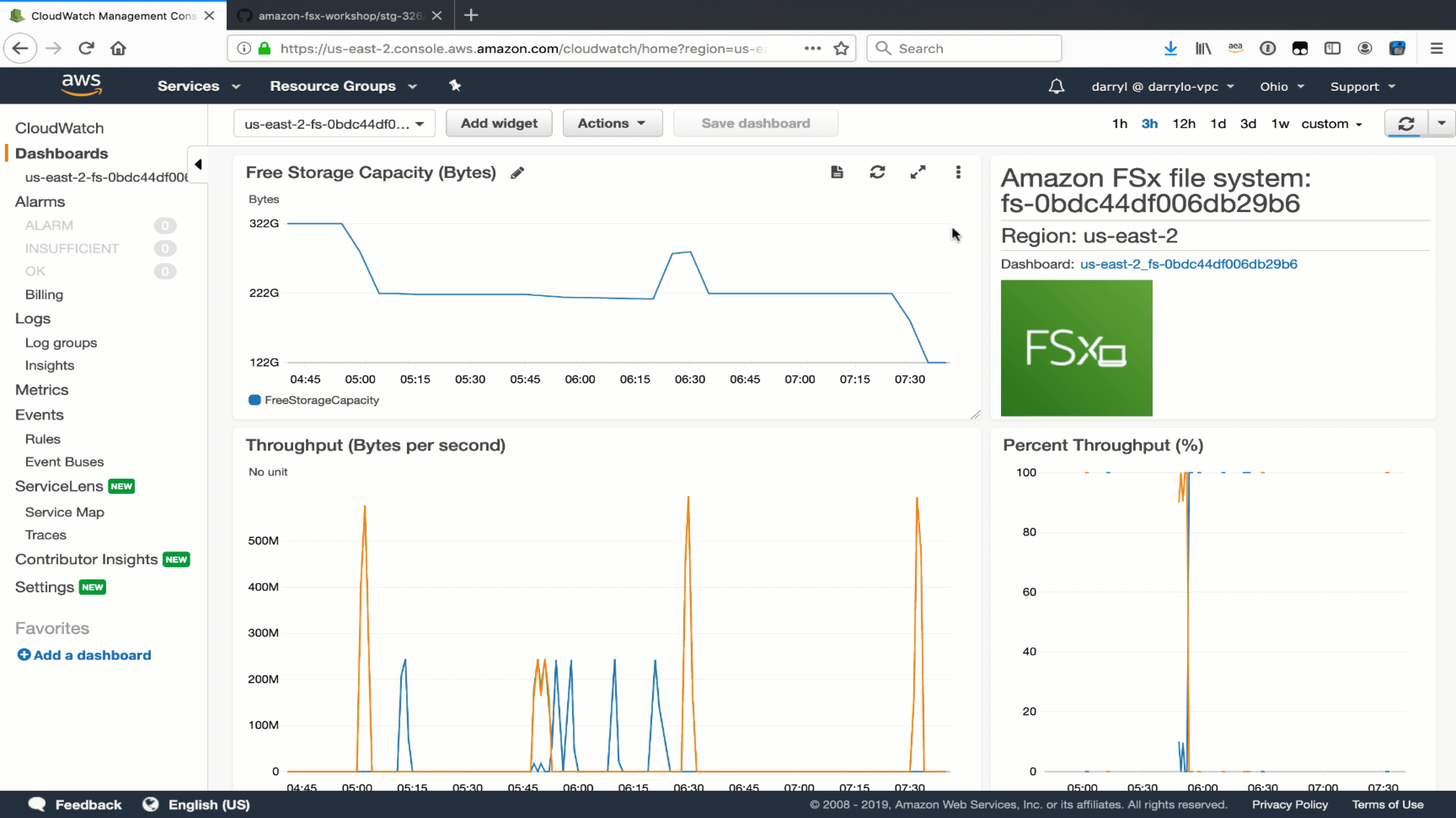
-
Sao chép id hệ thống file từ bảng điều khiển tiện ích (dashboard widget) ở trên cùng bên phải.
-
Nhấp vào nút Maximize của widget Throughput (Bytes per second)
-
Nhấp vào liên kết View in metrics (ở dưới cùng bên trái của cửa sổ).
-
Tìm số liệu có nhãn Total Data Throughput (B/s) và bấm nút Create alarm (biểu tượng chuông) trong cột actions.
-
Cuộn xuống phần Conditions. Chấp nhận Threshold type và Greater alarm condition mặc định. Trong Define the threshold value field nhập 200000000. Điều này sẽ thiết lập một điều kiện rằng cảnh báo sẽ được kích hoạt nếu Total Data Throughput (B/s) lớn hơn 200 MB/s.
-
Nhấp vào Next.
-
Nhấp vào Create new topic.
-
Trong trường Create new topic, nhập High_Throughput_ sau đó dán id hệ thống file.
-
Trong trường Email endpoints that will receive the notification…, nhập địa chỉ email mà bạn có quyền truy cập ngay lập tức.
-
Nhấp vào Create topic.
-
Nhấp vào Next.
-
Đặt tên cho alarm như High_Throughput_ sau đó dán id hệ thống file.
-
Nhấp vào Next.
-
Cuộn xuống dưới cùng và nhấp vào Create alarm.
-
Địa chỉ email bạn đã nhập trước đó sẽ nhận được một email AWS Notification - Subscription Confirmation. ***Mở email và nhấp vào Confirm subscription.
-
Đợi vài phút để trạng thái alarm chuyển từ Insufficient data thành OK.
-
Trở lại phần Kiểm tra hiệu suất (Test performance) trước và Run thêm một vài bài kiểm tra hiệu suất đọc và ghi đối với hệ thống file. Đảm bảo thời lượng của việc kiểm tra ít nhất là 2 phút.
-
Báo động thông lượng cao (High throughput alarm) của bạn có được kích hoạt không?
-
Địa chỉ email của bạn có nhận được thông báo báo động không?
-