Kiểm tra hiệu năng
Kiểm tra hiệu năng
Phần này sẽ kiểm tra hiệu năng của STG326 - SAZ.
Có rất nhiều công cụ kiểm tra hiệu suất đĩa. Chúng tôi đã cài đặt sẵn DiskSpd và fio bật Session trên Windows Instance 0 instance. Nếu bạn quen với công cụ khác và muốn sử dụng nó để kiểm tra hiệu suất, hãy tải về và sử dụng nó.
$client = new-object System.Net.WebClient
$client.DownloadFile("https://lab.com/microsoft/diskspd/releases/download/v2.0.21a/DiskSpd.zip","C:\Tools\DiskSpd-2.0.21a\DiskSpd-2.0.21a.zip")
Expand-Archive -LiteralPath C:\Tools\DiskSpd-2.0.21a\DiskSpd-2.0.21a.zip -DestinationPath C:\Tools\DiskSpd-2.0.21a
Lưu ý
Sẽ mất khoảng 30 phút để hoàn thành phần này.
Quan trọng
Đọc qua tất cả các bước bên dưới và xem video nhanh trước khi tiếp tục.
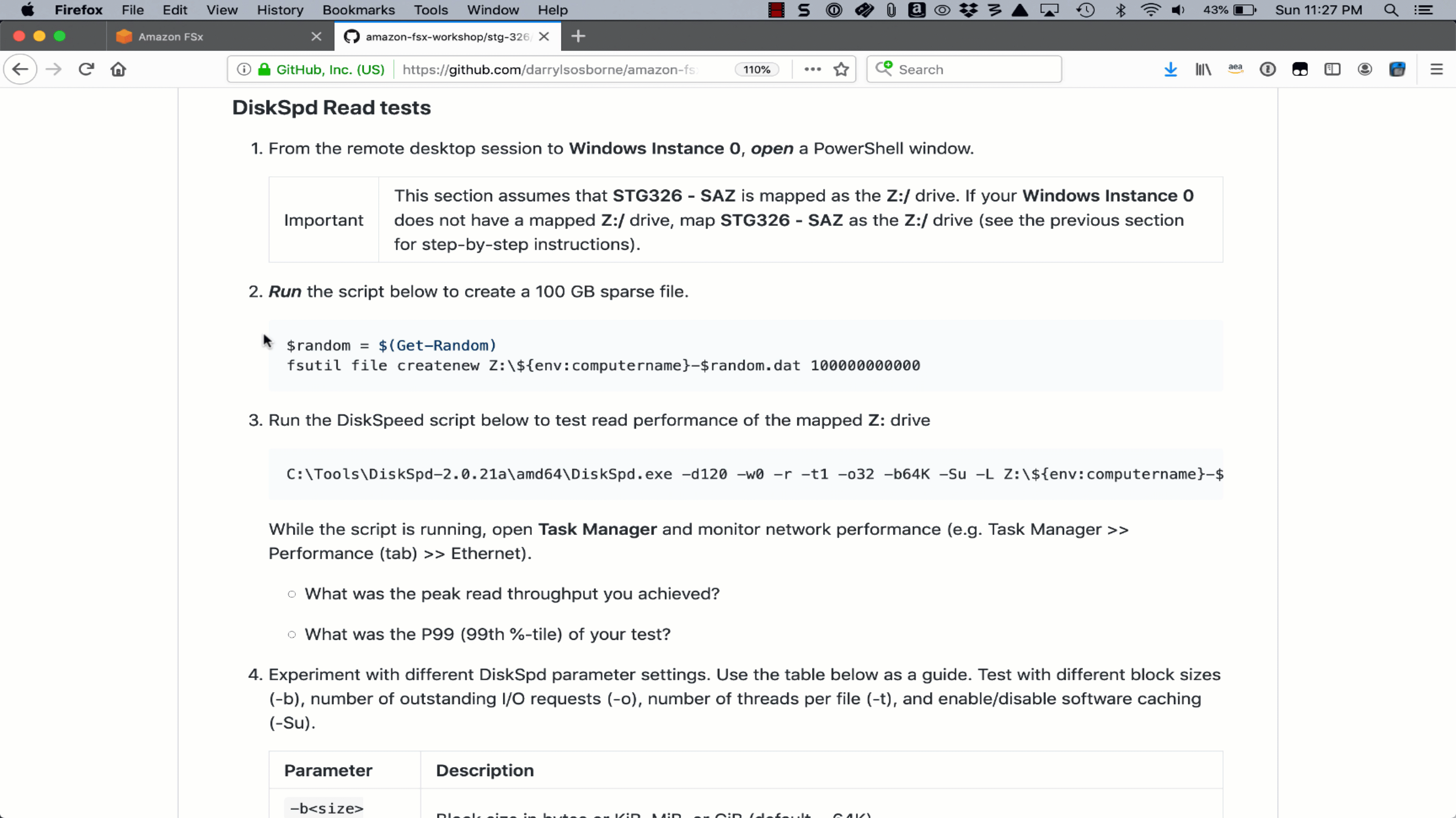
DiskSpd Read tests
-
Truy cập remote desktop tới Windows Instance 0.
-
Nhấp Start >> Windows PowerShell.
Quan trọng
Phần này giả định rằng STG326 - SAZ được ánh xạ (map) dưới dạng Ổ đĩa Z:/. Nếu Windows Instance 0 của bạn không có ổ đĩa Z:/ được ánh xạ, bạn hãy ánh xạ STG326 - SAZ thành ổ đĩa Z:/ (xem phần trước để biết hướng dẫn từng bước).
-
Run script bên dưới trong phần PowerShell để tạo ngẫu nhiên 100 GB dữ liệu.
$random = $(Get-Random)
fsutil file createnew Z:\${env:computername}-$random.dat 100000000000
- Run tập lệnh DiskSpeed bên dưới để kiểm tra hiệu suất đọc (test read performance) của ổ đĩa Z: đã được map
C:\Tools\DiskSpd-2.0.21a\amd64\DiskSpd.exe -d120 -w0 -r -t1 -o32 -b64K -Su -L Z:\${env:computername}-$random.dat
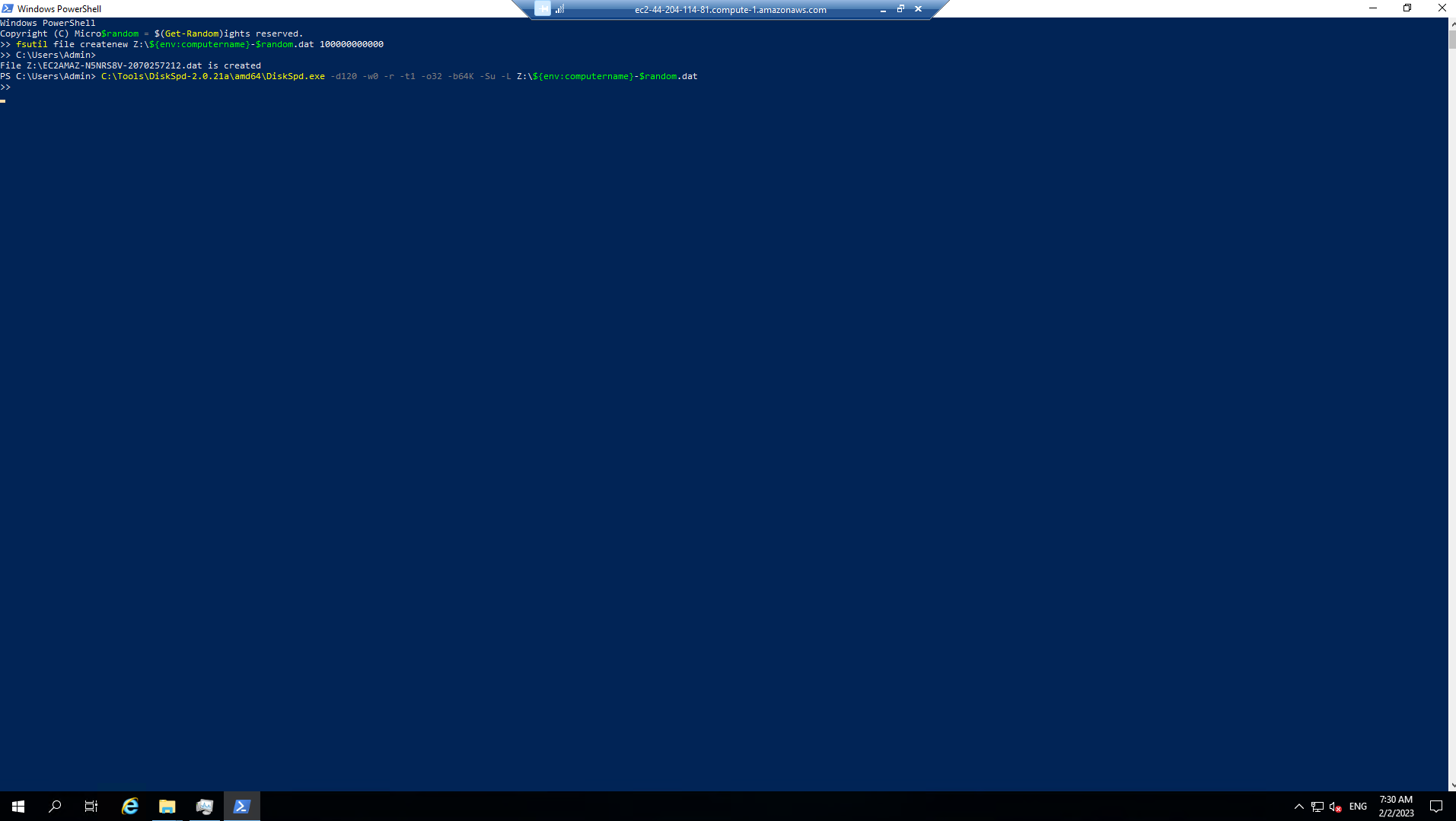
Trong khi script đang Run, hãy mở Task Manager và theo dõi hiệu suất mạng (ví dụ: Start >> Task Manager >> More details >>Performance (tab) >> Ethernet).
- Đường cơ sở thông lượng (baseline throughput) của hệ thống file là gì? - Điều này đã được định cấu hình khi hệ thống file được tạo và khả dụng từ bảng điều khiển Amazon FSx.
-
Thông lượng đọc cao nhất mà bạn đạt được là bao nhiêu?
-
P99 (99th %-tile) trong bài kiểm tra của bạn là gì?
-
Tổng số IO MiB/s đã đọc là bao nhiêu?
-
I/O mỗi giây là bao nhiêu?
-
AvgLat là gì?
-
Tại sao thông lượng hiện tại của bạn lớn hơn đường cơ sở thông lượng?
-
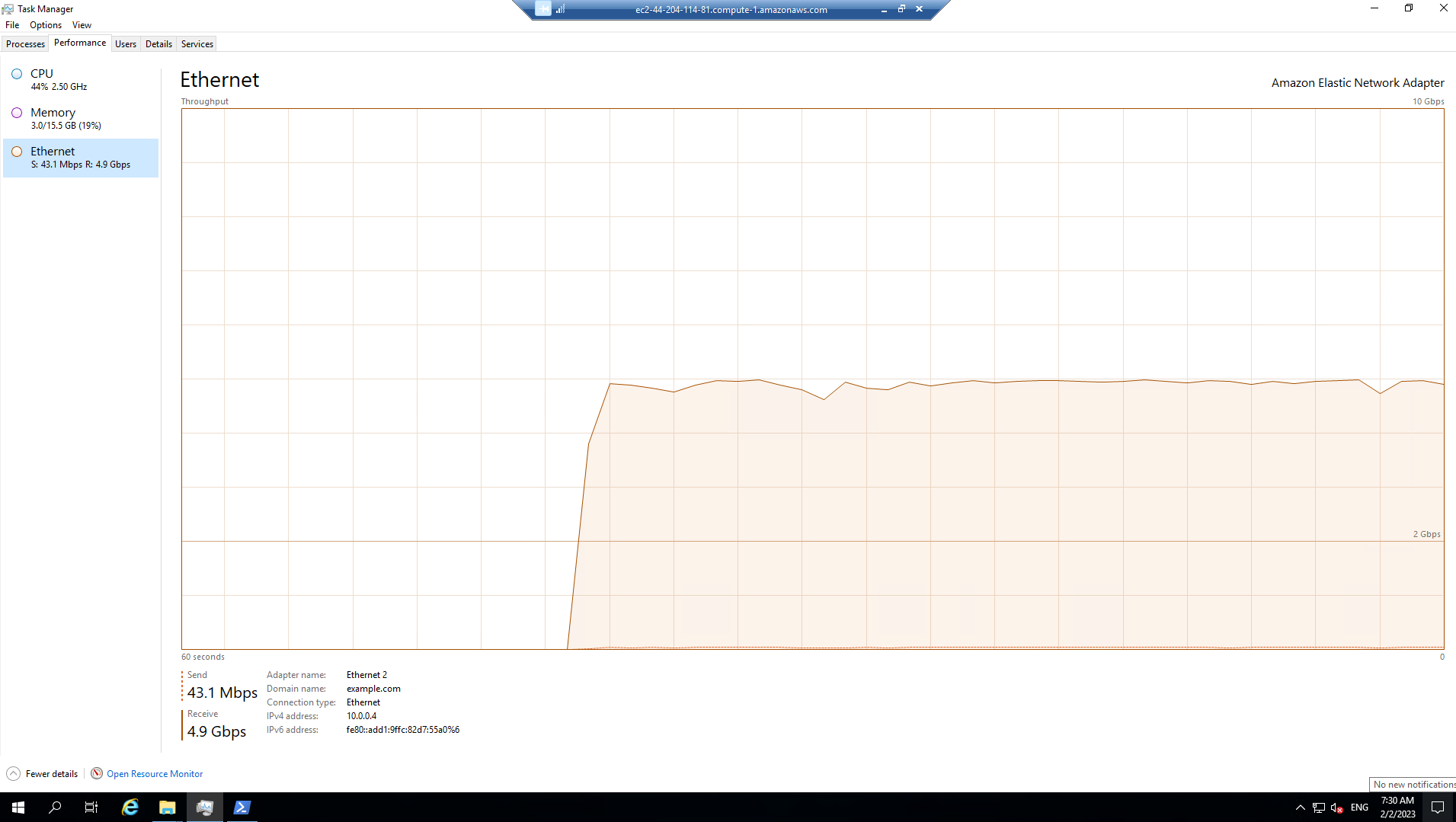
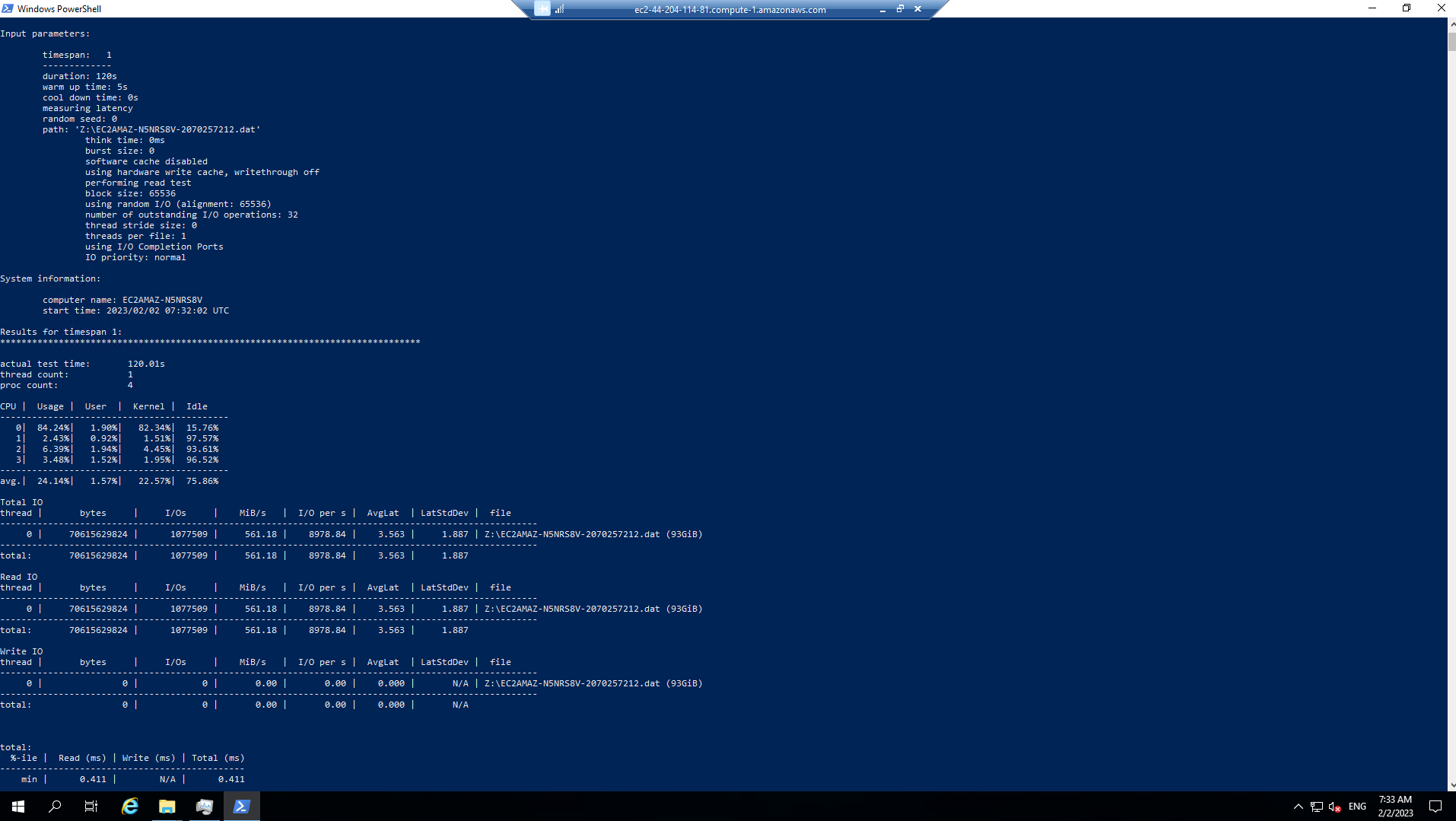
- Thử nghiệm với các cài đặt tham số DiskSpd khác nhau. Sử dụng bảng
dưới đây như một hướng dẫn. Thử nghiệm với các kích thước khối (block) khác nhau (-b), số lượng yêu cầu outstanding I/O (-o), số luồng (thread) trên mỗi file (-t) và bật/tắt bộ nhớ đệm phần mềm (-Su).
Parameter (tham số) Miêu tả -b<size>[K|M|G]Kích thước Block tính bằng bytes hoặc KiB, MiB, hay GiB (mặc định = 64K). -o<count>Số lượng yêu cầu outstanding I/O trên mỗi mục tiêu trên mỗi luồng (per-target per-thread). (1 = synchronous I/O, trừ khi có nhiều hơn một luồng được chỉ định bằng cách dùng -F.) (mặc định = 2) -r<size>[K|M|G]Random I/O được căn chỉnh theo số bytes hoặc KiB, MiB, GiB, hay blocks đã được chỉ định. Ghi đè -s (stride mặc định = block size). -s<size>[K|M|G]Kích thước stride tuần tự, bù đắp giữa các hoạt động I/O tiếp theo tính bằng bytes hay KiB, MiB, GiB, hoặc blocks. Bỏ qua nếu -r được chỉ định (default access = sequential, default stride = block size). -t<count>Số lượng luồng (thread) trên mỗi mục tiêu (target). Conflicts với -F, trong đó chỉ định tổng số luồng. -SuVô hiệu hóa bộ nhớ đệm phần mềm (Disable software caching).
- Bạn đã kiểm tra các tham số khác nhau nào?
- Các tùy chọn tham số khác nhau đã thay đổi kết quả như thế nào?
DiskSpd Write tests
-
Từ Desktop Session, bạn remote đến Windows Instance 0, mở cửa sổ PowerShell.
Quan trọng
Phần này giả định rằng STG326 - SAZ được ánh xạ (map) dưới dạng Ổ đĩa Z:/. Nếu Windows Instance 0 của bạn không có ổ đĩa Z:/ đã ánh xạ, ta cần ánh xạ STG326 - SAZ thành ổ đĩa Z:/ (xem phần trước để biết hướng dẫn từng bước).
-
Run script DiskSpeed bên dưới để kiểm tra hiệu suất ghi của ổ đĩa Z: được ánh xạ
$random = $(Get-Random)
C:\Tools\DiskSpd-2.0.21a\AMD64\DiskSpd.exe -d120 -c2G -s64K -w100 -t1 -o32 -b64K -Sh -L Z:\${env:computername}-$random.dat
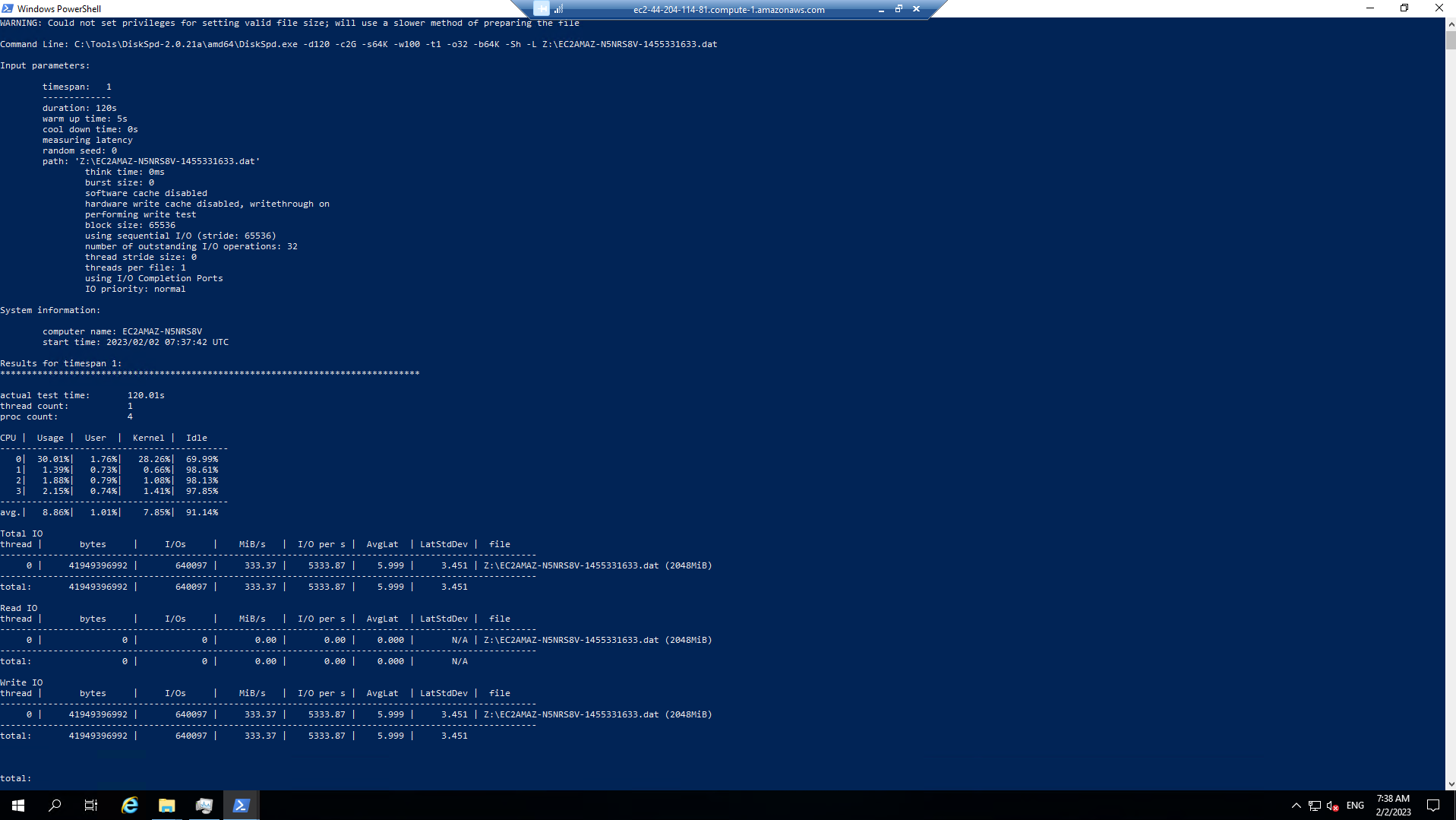
Trong khi script đang Run, hãy mở Task Manager và theo dõi hiệu suất mạng (ví dụ: Start >> Task Manager >> Hiệu suất (tab) >> Ethernet).
-
Đường cơ sở thông lượng của hệ thống file là gì? - Điều này được định cấu hình khi hệ thống file được tạo và khả dụng từ bảng điều khiển Amazon FSx.
-
Thông lượng ghi cao nhất mà bạn đạt được là gì?
-
P99 (99th %-tile) trong bài kiểm tra của bạn là gì?
-
Tổng số Write IO MiB/s là bao nhiêu?
-
I/O mỗi giây là bao nhiêu?
-
AvgLat là gì?
-
Tại sao thông lượng hiện tại của bạn lớn hơn đường cơ sở thông lượng?
-
- Thử nghiệm với các cài đặt tham số DiskSpd khác nhau. Sử dụng bảng
dưới đây như một hướng dẫn. Kiểm tra với các kích thước file khác nhau (-c), kích thước block (-b) khác nhau, số lượng yêu cầu outstanding I/O (-o), số lượng luồng trên mỗi file (-t), I/O ngẫu nhiên (-r) hoặc I/O tuần tự (-s) và
bật/tắt bộ nhớ đệm ghi phần mềm và phần cứng (-Sh).
Parameter (tham số) Miêu tả -d<seconds>Thời lượng tính bằng giây. -b<size>[K|M|G]Block size tính bằng bytes hay KiB, MiB, hoặc GiB (mặc định = 64K). -c<size>[K|M|G]Tạo các files có kích thước được chỉ định. Kích thước có thể là bytes hay KiBs, MiBs, GiBs, hoặc blocks. -r<size>[K|M|G]Random I/O được căn chỉnh theo số bytes hay KiB, MiB, GiB, hoặc blocks được chỉ định. Ghi đè -s. -s<size>[K|M|G]Stride size tuần tự, bù đắp giữa các hoạt động I/O kế tiếp tính theo bytes hay KiB, MiB, GiB, hoặc blocks. Bỏ qua nếu -r được chỉ định (default access = sequential, default stride = block size). -o<count>Số lượng yêu cầu outstanding I/O trên mỗi mục tiêu mỗi luồng (per-target per-thread). (1 = synchronous I/O, trừ khi có nhiều hơn một luồng được chỉ định bằng cách dùng -F.) (mặc định = 2) -t<count>Số lượng luồng trên mỗi mục tiêu (target). Conflicts với -F, điều này chỉ định tổng số luồng (thread). -ShVô hiệu hóa cả bộ nhớ đệm ghi (write caching) phần mềm và phần cứng.
-
Bạn đã kiểm tra các thông số khác nhau nào?
-
Các tùy chọn tham số khác nhau đã thay đổi kết quả như thế nào?
fio read tests
-
Từ desktop session bạn remote đến Windows Instance 0, open cửa sổ PowerShell.
Quan trọng
Phần này giả định rằng STG326 - SAZ được ánh xạ (map) dưới dạng Ổ đĩa Z:/. Nếu Windows Instance 0 của bạn không có ổ đĩa Z:/ đã ánh xạ, ta cần ánh xạ STG326 - SAZ thành ổ đĩa Z:/ (xem phần trước để biết hướng dẫn từng bước).
-
Chạy (run) fio script bên dưới để kiểm tra hiệu suất đọc của ổ đĩa Z: được ánh xạ.
$random = $(Get-Random)
C:\Tools\fio-3.16-x64\fio --randrepeat=1 --direct=1 --name="Z:\${env:computername}-$random.dat" --numjobs=1 --bs=64K --iodepth=32 --size=1024M --readwrite=read --rwmixread=100 --thread --time_based --runtime=120
Trong khi script đang chạy, mở Task Manager và theo dõi hiệu suất mạng (e.g. Start >> Task Manager >> Performance (tab) >> Ethernet).
- Thông lượng (throughput) cao nhất là bao nhiêu?
- Thông lượng đọc trung bình (average read throughput) là bao nhiêu?
- IOPS trung bình là bao nhiêu?
- Bạn đã read bao nhiêu GB trong 120 giây?
- Thử nghiệm với các cài đặt fio parameter khác nhau. Sử dụng bảng bên dưới như một hướng dẫn. Kiểm tra với direct I/O được bật hay tắt (–direct), block sizes (–bs) khác nhau, số lượng yêu cầu outstanding I/O (–iodepth), số lượng jobs (–numjobs), random read, random write, sequential read, sequential write (–readwrite), và hỗn hợp reads và writes (–rwmixread).
| Parameter (tham số) | Miêu tả |
--direct=[0|1] |
Dùng buffered (0) hoặc non-buffered (1) I/O. |
--bs=<size>[K|M|G] |
Block size tính theo bytes hay KiB, MiB, hoặc GiB (mặc định = 64K). |
--numjobs=<count> |
Số bản sao (quy trình/luồng thực hiện cùng khối lượng công việc) của job này. Mặc định: 1. |
--readwrite=[read|write|randread|randwrite] |
Kiểu I/O pattern (read = sequential read; write = sequential write; randread = random read; randwrite = random write). |
--iodepth=<count> |
Number of I/O units to keep in flight against the file. |
--rwmixread=<percent> |
Tỷ lệ phần trăm của một workload hỗn hợp nên được read. Tỷ lệ phần trăm outstanding sẽ được write. |
-
Những tham số khác nhau bạn đã kiểm tra?
-
Các tùy chọn tham số khác nhau đã thay đổi kết quả ra sao?
fio write tests
-
Từ desktop session, bạn remote đến Windows Instance 0, open một cửa sổ PowerShell.
Quan trọng
Phần này giả định rằng STG326 - SAZ được ánh xạ (map) dưới dạng Ổ đĩa Z:/. Nếu Windows Instance 0 của bạn không có ổ đĩa Z:/ đã ánh xạ, ta cần ánh xạ STG326 - SAZ thành ổ đĩa Z:/ (xem phần trước để biết hướng dẫn từng bước).
-
Chạy (Run) fio script bên dưới để kiểm tra hiệu suất ghi của ổ đĩa Z: được ánh xạ
$random = $(Get-Random)
C:\Tools\fio-3.16-x64\fio --randrepeat=1 --direct=1 --name="Z:\${env:computername}-$random.dat" --numjobs=1 --bs=64K --iodepth=32 --size=1024M --readwrite=write --rwmixwrite=100 --thread --time_based --runtime=120
Trong khi script đang chạy, mở Task Manager và theo dõi hiệu suất mạng (e.g. Start >> Task Manager >> Performance (tab) >> Ethernet).
- Thông lượng ghi cao nhất (peak write throughput) là bao nhiêu?
- Thông lượng ghi trung bình (average write throughput) là bao nhiêu?
- IOPS trung bình là bao nhiêu?
- Bạn đã write bao nhiêu GB trong 120 giây?
- Thử nghiệm với các cài đặt fio parameter khác nhau. Dùng bảng bên dưới như một hướng dẫn. Kiểm tra với direct I/O được bật hay tắt (–direct), block sizes khác nhau (–bs), số yêu cầu outstanding I/O (–iodepth), số lượng jobs (–numjobs), random read, random write, sequential read, sequential write (–readwrite), và hỗn hợp reads và writes (–rwmixwrite).
| Parameter (Tham số) | Miêu tả |
--direct=[0|1] |
Dùng buffered (0) hay non-buffered (1) I/O. |
--bs=<size>[K|M|G] |
Block size tính theo bytes hay KiB, MiB, hoặc GiB (mặc định = 64K). |
--numjobs=<count> |
Số bản sao (quy trình/luồng thực hiện cùng khối lượng công việc) của job này. Mặc định: 1. |
--readwrite=[read|write|randread|randwrite] |
Kiểu I/O pattern (read = sequential read; write = sequential write; randread = random read; randwrite = random write). |
--iodepth=<count> |
Number of I/O units to keep in flight against the file. |
--rwmixwrite=<percent> |
Tỷ lệ phần trăm của một workload hỗn hợp nên được write. Tỷ lệ phần trăm outstanding sẽ được read. |
-
Những tham số khác nhau bạn đã kiểm tra?
-
Các tùy chọn tham số khác nhau đã thay đổi kết quả ra sao?
-
Đóng tất cả các cửa sổ PowerShell. Run exit.
-
Đóng cửa sổ File Explorer.
-
Đóng cửa sổ Task Manager.
-