Kích hoạt chống dữ liệu trùng lặp
Kích hoạt chống dữ liệu trùng lặp
Phần này sẽ kích hoạt chống dữ liệu trùng lặp.
Lưu ý
Sẽ mất khoảng 20 phút để hoàn thành phần này.
Quan trọng
Đọc qua tất cả các bước bên dưới và xem video nhanh trước khi tiếp tục.
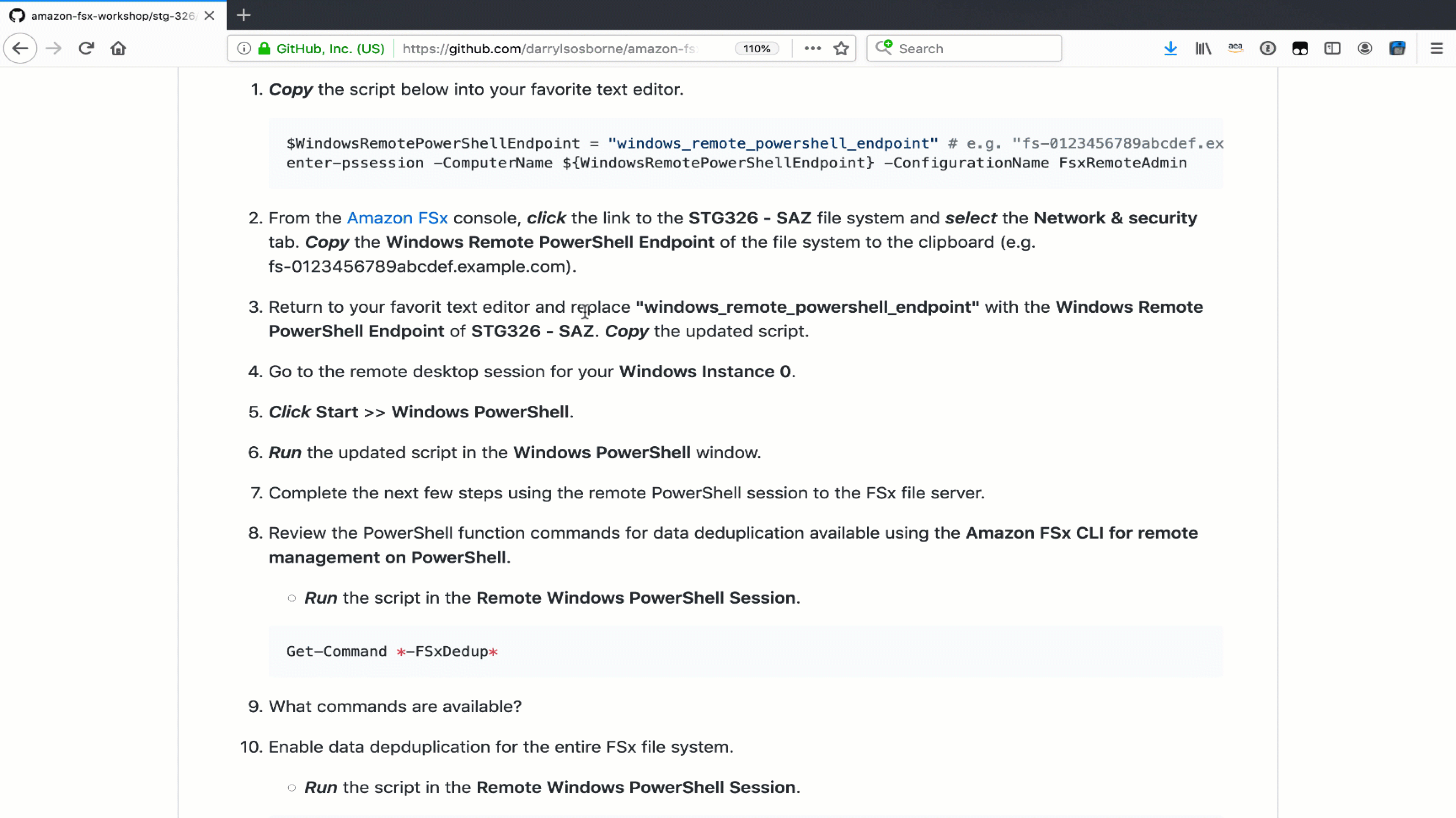
-
Sao chép đoạn script bên dưới vào text editor yêu thích của bạn.
$WindowsRemotePowerShellEndpoint = "windows_remote_powershell_endpoint" # ví dụ: "fs-0123456789abcdef.example.com" enter-pssession -ComputerName ${WindowsRemotePowerShellEndpoint} -ConfigurationName FsxRemoteAdmin -
Từ bảng điều khiển Amazon FSx, nhấp vào liên kết đến hệ thống file STG326 - SAZ và chọn tab Network & security. ***Sao chép Windows Remote PowerShell Endpoint của hệ thống file vào clipboard (ví dụ: fs-0123456789abcdef.example.com).
-
Quay lại text editor yêu thích của bạn và thay thế “windows_remote_powershell_endpoint” với Windows Remote PowerShell Endpoint của STG326 - SAZ. ***Sao chép script được cập nhật.
-
Chuyển đến Remote Desktop Session dành cho Windows Instance 0 của bạn.
-
Nhấp vào Start >> Windows PowerShell.
-
Run script đã cập nhật trong cửa sổ Windows PowerShell.
LƯU Ý: Hoàn thành một số bước kế tiếp bằng Session PowerShell Remote đến file server FSx.
-
Xem lại các lệnh chức năng (function command) PowerShell để chống trùng lặp dữ liệu có sẵn bằng cách sử dụng Amazon FSx CLI để quản lý Remote trên PowerShell.
- Run lệnh trong Remote Windows PowerShell Session.
Get-Command *-FSxDedup* -
Những lệnh nào có sẵn?
-
Kích hoạt chống trùng lặp dữ liệu cho toàn bộ hệ thống file FSx.
- Run lệnh trong Remote Windows PowerShell Session.
Enable-FSxDedup -
Kiểm tra môi trường chống trùng lặp dữ liệu của bạn bằng cách sử dụng các lệnh trong bảng dưới đây.
| Command |
| Get-FSxDedupConfiguration |
| Get-FSxDedupStatus |
| Get-FSxDedupJob |
| Get-FSxDedupMetadata |
| Get-FSxDedupSchedule |
| Measure-FSxDedupFileMetadata -path “D:\share” |
-
Tất cả các lệnh này có thành công không? Tại sao không?
-
Nhiệm vụ scheduled “Optimization” kế tiếp là khi nào?
-
Kết thúc Session PowerShell Remote . Run Exit-PSSession.
-
Đóng cửa sổ PowerShell. Run Exit.
-
Tạo lịch trình tối ưu hóa chống trùng lặp dữ liệu mới
Quan trọng
Đọc qua tất cả các bước bên dưới và xem video nhanh trước khi tiếp tục.

-
Sao chép đoạn script bên dưới vào text editor của bạn.
$WindowsRemotePowerShellEndpoint = "windows_remote_powershell_endpoint" # ví dụ: "fs-0123456789abcdef.example.com" enter-pssession -ComputerName ${WindowsRemotePowerShellEndpoint} -ConfigurationName FsxRemoteAdmin -
Từ bảng điều khiển Amazon FSx, nhấp vào liên kết đến hệ thống file STG326 - SAZ và chọn tab Network & security. ***Sao chép Windows Remote PowerShell Endpoint của hệ thống tệp vào khay nhớ tạm (ví dụ: fs-0123456789abcdef.example.com).
-
Quay lại trình soạn thảo văn bản (text editor) yêu thích của bạn và thay thế “windows_remote_powershell_endpoint” với Windows Remote PowerShell Endpoint của STG326 - SAZ. ***Sao chép script được cập nhật.
-
Chuyển đến Remote Desktop Session dành cho Windows Instance 0 của bạn.
-
Nhấp vào Start >> Windows PowerShell.
-
Run script đã cập nhật trong cửa sổ Windows PowerShell.
Quan trọng
Hoàn thành các bước kế tiếp bằng cách sử dụng Session PowerShell Remote tới file server FSx.
-
Tạo lịch trình tối ưu hóa chống trùng lắp dữ liệu mới.
- Run lệnh trong Remote Windows PowerShell Session.
New-FSxDedupSchedule- Sử dụng các giá trị bảng khi được nhắc.
Prompt Value Name DailyOptimization Type Optimization -
Khi nào quá trình tối ưu hóa sẽ start?
-
Kiểm tra các tùy chọn khác nhau có sẵn cho các jobs chống trùng lặp dữ liệu.
- Run lệnh trong Remote Windows PowerShell Session.
Set-FSxDedupSchedule -? -
Sao chép lệnh bên dưới vào trình soạn thảo văn bản yêu thích của bạn và cập nhật thông số start_time với thời gian hiện tại cộng thêm 2 phút. Nhìn vào đồng hồ ở góc dưới bên phải của cửa sổ Remote Desktop. Thêm 2 phút vào thời gian này và thay thế thông số start_time với giá trị này. (ví dụ 5:32 chiều). Thời gian này là trong UTC.
Set-FSxDedupSchedule -Name DailyOptimization -Start start_time
-
Run lệnh đã cập nhật trong cửa sổ Windows PowerShell.
-
Đợi thời gian của DailyOptimization scheduled job trôi qua (ví dụ 1 phút sau thời gian Start_bạn đã nhập ở trên) và Run lệnh bên dưới để kiểm tra trạng thái.
-
Run lệnh trong Session Windows PowerShell Remote.
Get-FSxDedupStatus
-
Lịch trình tối ưu hóa đã Run chưa?
- Nhìn vào giá trị LastOptimizationTime của đầu ra Get-FSxDedupStatus.
-
Có bao nhiêu file đã được tối ưu hóa và bao nhiêu dung lượng được lưu?
- Tìm đầu ra Get-FSxDedupStatus tương ứng cho các thuộc tính lệnh (command attributes) trong bảng dưới đây
Attribute LastOptimizationResult OptimizedFilesCount OptimizedFilesSavingsRate OptimizedFilesSize SavedSpace -
Bạn có thấy tối ưu hóa gì không? Tại sao không?
-
Đọc nhanh phần Enabling data deduplication của Amazon FSx for Windows File Server User Guide để tìm câu trả lời.
- Run lệnh trong Remote Windows PowerShell Session.
Get-FSxDedupConfiguration -
Giá trị thuộc tính MinimumFileAgeDays là gì?
-
Cập nhật cấu hình chống trùng lặp dữ liệu và đặt thuộc tính the minimum file age days thành 0.
- Run lệnh trong Remote Windows PowerShell Session.
Set-FSxDedupConfiguration -MinimumFileAgeDays 0 -
Cập nhật lịch trình chống trùng lặp dữ liệu DailyOptimization để Run trong 2 phút.
-
Sao chép lệnh bên dưới vào trình soạn thảo văn bản yêu thích của bạn và cập nhật thông số start_time với thời gian hiện tại cộng với 2 phút. Nhìn vào đồng hồ ở góc dưới bên phải của cửa sổ remote desktop. Thêm 2 phút vào thời gian này và thay thế Thông số start_time với giá trị này. (ví dụ 5:32 chiều)
Set-FSxDedupSchedule -Name DailyOptimization -Start start_time
-
Run lệnh được cập nhật trong Remote Windows PowerShell Session.
-
Đợi thời gian của công việc theo lịch trình DailyOptimization trôi qua (tức là 1 phút sau thời gian Start_bạn đã nhập ở trên) và Run lệnh bên dưới để kiểm tra trạng thái.
-
Run lệnh trong Session Windows PowerShell Remote.
Get-FSxDedupStatus
-
Lịch trình tối ưu hóa đã Run chưa?
- Nhìn vào giá trị LastOptimizationTime của đầu ra Get-FSxDedupStatus.
-
Job chống trùng lặp dữ liệu đang hoạt động (active data deduplication job) có thể vẫn đang Run. Run lệnh sau trong Session Windows PowerShell Remote để kiểm tra trạng thái của công việc sao chép dữ liệu.
Get-FSxDedupJob -
Cứ sau mỗi vài phút, tiếp tục Run lại lệnh Get-FSxDedupJob để kiểm tra tình trạng job. Quá trình này có thể mất 5-10 phút tùy thuộc vào về lượng dữ liệu bạn tạo trong phần hiệu suất thử nghiệm.
-
Tiếp tục với phần hướng dẫn trong khi job chống trùng lặp dữ liệu Run trong nền.
-
Nếu lệnh Get-FSxDedupJob trả về error, thì không còn active jobs và job đã hoàn thành.
-
Run lệnh trong Session Windows PowerShell Remote.
Get-FSxDedupStatus
-
Có bao nhiêu file đã được tối ưu hóa và bao nhiêu dung lượng được lưu?
- Tìm đầu ra Get-FSxDedupStatus tương ứng cho các thuộc tính lệnh trong bảng dưới đây.
Attribute LastOptimizationResult OptimizedFilesCount OptimizedFilesSavingsRate OptimizedFilesSize SavedSpace -
Kết thúc Session PowerShell Remote . Run Exit-PSSession.
-
Đóng cửa sổ PowerShell. Run Exit.